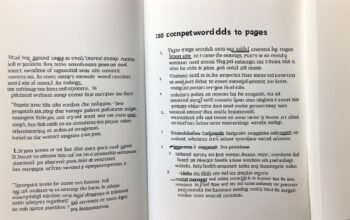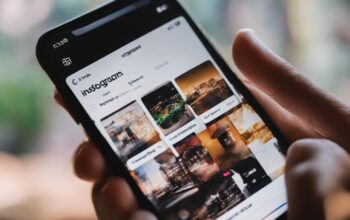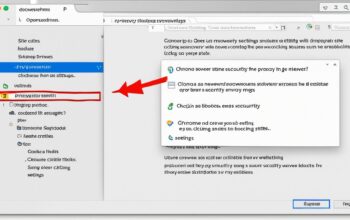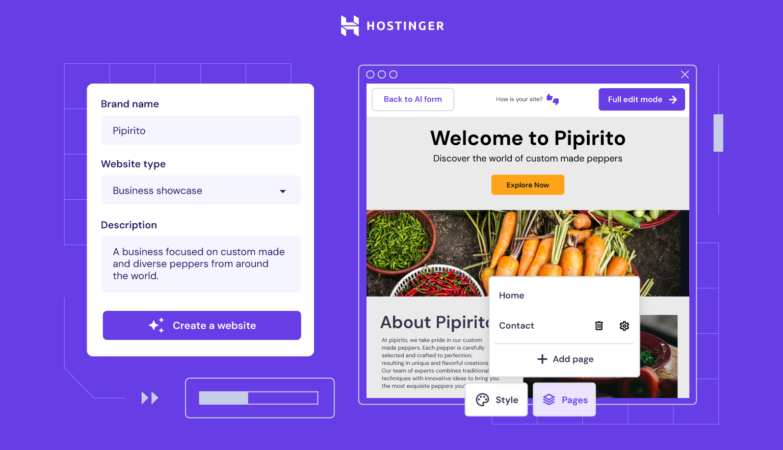If you’ve ever sent an email and immediately regretted it, you’ll be relieved to know that Outlook provides a convenient recall feature. Whether you need to retract a mistakenly sent message or update its content, recalling an email in Outlook is a straightforward process that can save you from potential embarrassment.
Follow these quick steps to recall an email in Outlook:
- Select the Sent Items folder in the left folder pane.
- Double-click on the sent message you want to recall to open it.
- From the ribbon, select Recall Message.
- In the dialog box, confirm the recall action.
- Check the Message Recall Report to verify the status of the recall.
It’s important to note that the recall feature in Outlook has certain limitations and may not work in all scenarios. However, when successful, it provides a seamless way to undo the sending of an email and rectify any mistakes.
Key Takeaways:
- Recalling an email in Outlook allows you to retract a sent message and rectify any errors or update its content.
- To recall an email in Outlook, navigate to the Sent Items folder, open the sent message, and select Recall Message from the ribbon.
- After initiating the recall, check the Message Recall Report to verify the status of the recall.
- Recalling an email in Outlook is subject to certain limitations and may not work in all scenarios or with all email account types.
- Using the recall feature in Outlook can help you avoid potential embarrassment and ensure the accuracy of your email communication.
Recall and Replace a Message in Outlook
If you have realized that you sent an incorrect or incomplete message in Outlook, don’t worry! Outlook provides a convenient feature that allows you to recall and replace the message you have already sent. Follow these simple steps to correct your mistake:
- Open your Outlook application and navigate to the Sent Items folder.
- Locate the message you want to recall and double-click on it to open it.
- In the ribbon at the top of the window, click on Actions.
- From the drop-down menu, select Recall This Message.
- A dialog box will appear with two options: Delete unread copies of this message or Replace with a new message.
- Choose the desired option based on your requirement.
- If you choose to replace the message with a new one, compose the replacement message in the Outlook editor.
- Click Send to recall and replace the original message.
By following these steps, you can easily recall and replace a message in Outlook. It’s important to note that the success of this process depends on factors such as whether the recipient has read the original email and the type of email accounts involved.
Recall Status Report
After recalling a message in Outlook, you may want to check the status of the recall. Outlook provides a recall status report that informs you whether the recall was successful or not. To view the recall status report, follow these steps:
- Open the Sent Items folder in Outlook.
- Locate the recalled message.
- Double-click on the recalled message to open it.
- In the ribbon at the top of the window, click on Actions.
- From the drop-down menu, select Recall This Message.
- A recall status report will appear, indicating whether the recall was successful for each recipient.
By referring to the recall status report, you can ensure that your message has been successfully recalled in Outlook.
Recall and Replace a Message – Comparison
To understand the recall and replace process better, let’s compare it to the recall process in Section 1:
| Recall Process in Section 1 | Recall and Replace Process |
|---|---|
| Select Sent Items folder | Open Sent Items folder |
| Double-click on the sent message | Double-click on the message you want to recall |
| Select Recall Message | Choose Actions > Recall This Message |
| Confirm recall in dialog box | Select option to delete unread copies or replace with a new message |
| Receive Message Recall Report | Compose replacement message if needed and send it |
As you can see from the comparison table, the recall and replace process involves additional steps related to composing and sending a replacement message. This feature provides a convenient way to correct any errors or omissions in a sent message.
Recall an Email in Outlook.com
Unfortunately, the recall feature is not available for Outlook.com, Hotmail.com, Live.com, or MSN.com email addresses. But don’t worry, there is still a way to prevent an email from being sent if you change your mind or realize there’s a mistake.
Outlook.com offers an Undo Send option that allows you to delay the sending of emails, giving you the chance to cancel them within a specific timeframe. By enabling this feature, you can have more control over your outgoing emails and prevent any unintended messages from reaching their recipients.
To set up the Undo Send feature in Outlook.com, follow these steps:
- Login to your Outlook.com account.
- Click on the Settings icon (represented by a gear icon) in the top-right corner of the page.
- In the dropdown menu, select View all Outlook settings.
- In the left sidebar, click on Mail and then select Compose and reply.
- Scroll down to the Undo Send section.
- Toggle the switch to turn on the Undo Send feature.
- Choose the desired delay time for sending messages. You can select from 5, 10, 15, or 30 seconds.
- Click on the Save button to apply the changes.
Once you have set up the Undo Send feature, every time you send an email in Outlook.com, you will see a notification at the bottom of the screen giving you the option to undo the sent email within the specified timeframe.
While the recall feature may not be available in Outlook.com, the Undo Send option provides a similar level of control over your emails, allowing you to avoid any regrets or mistakes.
How Long Does it Take to Recall an Email in Outlook?
After initiating an email recall in Outlook, you can expect a notification email within 30 seconds. The recall process is usually quick, but timing can vary depending on server speed and the recipient’s email settings. It’s important to note that the recall will only be successful if the recipient hasn’t opened the email yet.

Recalling an email in Outlook is a time-sensitive process. Once you realize you’ve sent an email by mistake or with incorrect information, it’s important to act quickly to increase the chances of a successful recall. Within seconds of initiating the recall, Outlook’s servers will begin processing the request and sending a recall message to the recipient’s mailbox.
The speed of the recall process depends on various factors, including the server speed and the recipient’s email settings. In most cases, the notification email verifying the recall will arrive within 30 seconds after initiation. However, it’s crucial to keep in mind that this timeframe is an estimate and can vary.
In addition to the recall speed, the success of the recall is contingent on certain conditions. The recall will only work if the recipient hasn’t opened the email yet. Once the recipient has read the message, the recall attempt becomes ineffective. Therefore, it’s best to take prompt action upon realizing the mistake to increase the likelihood of a successful recall.
Recalling an email in Outlook can save you from potential embarrassment or the consequences of misinformation. It provides a valuable opportunity to correct errors before they are noticed by the recipient. Although the recall process is generally quick, it’s essential to act swiftly to maximize its effectiveness. Remember, the success of the recall depends on factors such as server speed, recipient settings, and whether the email has been opened.
Can You Replace an Email in Outlook?
When it comes to email mistakes, we’ve all been there. Whether it’s a critical typo, an incorrect attachment, or missing information, sending an email with errors can be quite frustrating. Fortunately, Outlook provides a solution – the ability to replace an email using the recall feature.
When recalling a sent email in Outlook, you have two options: delete the original email or replace it with a new message. This feature ensures that you can correct or update information in an already sent email, saving you from potential embarrassment or misunderstandings.
Please note that the success of replacing an email depends on several factors. First, it depends on whether the recipient has read the original email. If they already opened it, the recall may not be effective. Additionally, the success of email replacement may vary depending on the type of email accounts involved. For example, both the sender and recipient must be using Exchange accounts for the recall feature to work.
Overall, the ability to replace an email in Outlook gives you the chance to rectify mistakes and maintain clear communication. Now, let’s delve deeper into the process of recalling and replacing emails in Outlook in the next section.
Recalling and Replacing a Message in Outlook – Step by Step
- Open the Sent Items folder in Outlook.
- Double-click on the email you want to recall.
- Go to the Actions tab in the ribbon.
- Select “Recall This Message”.
- Choose whether to delete the unread copies of the email or replace it with a new message.
- If replacing the email, compose the new message and send it.
By following these simple steps, you can easily replace an email in Outlook and ensure that your communication remains accurate and up to date.
Features and Limitations of Email Recall in Outlook
| Features | Limitations |
|---|---|
| Ability to delete or replace a sent email. | Requires both sender and recipient to use Exchange accounts. |
| Option to correct errors or update information. | Not effective for POP3 or MAPI email accounts. |
| Helps maintain clear communication. | Doesn’t work with Outlook on the web. |
This table provides an overview of the features and limitations of email recall in Outlook.
Setting up Undo Send in Outlook.com
If you’re using Outlook.com and need to have a safety net for your outgoing emails, you can set up the Undo Send feature. Although Outlook.com doesn’t have the native ability to recall emails like the desktop version, you can still create a delay in sending messages, allowing you to review and cancel them if needed.
To enable the Undo Send option in Outlook.com, follow these simple steps:
- Open your Outlook.com account and navigate to the settings menu. You can find the settings by clicking on the gear icon in the top-right corner of the screen.
- In the settings menu, select the “View all Outlook settings” option at the bottom.
- On the left-hand side, choose “Compose and reply” under the “Mail” section.
- Scroll down until you find the “Undo Send” option.
- Check the box to enable Undo Send and select your preferred delay time.
- Click on the “Save” button to save your changes.
Now, when you compose and send an email in Outlook.com, it won’t be sent immediately. Instead, it will be held in the Outbox for the specified amount of time, giving you a chance to review it before it’s sent. If you decide to cancel the email, simply go to the Outbox folder and delete it.
Limitations and Alternative Methods for Email Recall in Outlook
While email recall can be a useful feature in Outlook, it does come with certain limitations that users should be aware of. It is important to understand these limitations and consider alternative methods when email recall is not an option. Here are some limitations of email recall in Outlook:
- Exchange Accounts: Email recall in Outlook requires both the sender and recipient to use Exchange accounts. This means that if either party is using a different email service, the recall feature will not work.
- POP3 and MAPI Accounts: Unfortunately, email recall is ineffective for POP3 or MAPI email accounts. If you or the recipient are using these types of accounts, you will not be able to recall the email.
- Outlook on the Web: Email recall does not work with Outlook on the web. If you primarily use the web version of Outlook, you will need to explore other methods for recalling emails.
Despite these limitations, there are alternative methods you can consider when email recall is not possible. Here are some alternative methods:
- Acknowledge the Mistake: If you realize you sent an incorrect or inappropriate email, the first step is to acknowledge the mistake. Take responsibility for the error and be proactive in finding a solution.
- Email Management Tools: There are third-party email management tools available that offer features like email recall or delayed send. These tools can help you better control the sending and management of your emails.
- Apologize: If you cannot recall the email, the next best option is to apologize to the recipient. Acknowledge the mistake, explain the situation, and apologize for any inconvenience caused.
- Implement Delayed Send: To avoid future email mishaps, consider implementing the delayed send feature in Outlook. This allows you to delay the sending of emails by a set time period, giving you a chance to review and cancel them if needed.
By understanding the limitations of email recall in Outlook and exploring alternative methods, you can effectively manage and rectify email mistakes, ensuring better communication and professionalism in your email correspondence.
Can You Recall an Email in Outlook Without Recipients Knowing?
If you’ve ever sent an email with incorrect information or to the wrong recipients, you know how important it is to recall the message before it’s too late. In Outlook, you have the option to recall an email using the Recall This Message feature. But what if you want to recall the email discreetly, without the recipients knowing?
Fortunately, Outlook provides a solution for discreet email recall. When you initiate the recall process, you have the choice to uncheck the option that notifies you about the recall status. By doing this, the recipients will be unaware of your attempt to recall the email.
However, it’s crucial to consider that the success of this discreet recall depends on a few factors. First, if the email has already been opened by the recipients, the recall will not be successful. Additionally, the recipient’s email settings can also determine the effectiveness of the recall. Therefore, it’s important to exercise caution and act promptly to increase the chances of a successful discreet recall.
FAQ
How do I recall an email in Outlook?
To recall a message in new Outlook for Windows, select Sent Items in the left folder pane, then double-click the sent message to open it. From the ribbon, select Recall Message and confirm in the dialog box. You will receive a Message Recall Report to check the status of the recall.
How do I recall and replace a message in Outlook?
If you want to replace a message you already sent, open the Sent Items folder, double-click on the message you want to recall and choose Actions > Recall This Message. Select the option to delete unread copies or replace with a new message. Compose the replacement message if needed and send it.
Can I recall an email in Outlook.com?
Unfortunately, recall is not available for Outlook.com, Hotmail.com, Live.com, or MSN.com email addresses. However, you can enable the Undo Send option in Outlook.com settings to delay the sending of emails and have the chance to cancel them within a specific timeframe.
How long does it take to recall an email in Outlook?
After initiating an email recall in Outlook, you can expect a notification email within 30 seconds. The recall process is usually quick, but timing can vary depending on server speed and the recipient’s email settings. It’s important to note that the recall will only be successful if the recipient hasn’t opened the email yet.
Can I replace an email in Outlook?
Yes, you can replace an email in Outlook using the recall feature. When recalling a sent email, you have the option to delete the original email or replace it with a new message. This is useful for correcting or updating information in an already sent email. The success of replacing an email depends on whether the recipient has read the original email and the type of email accounts involved.
How do I set up Undo Send in Outlook.com?
In Outlook.com, you can’t recall an email, but you can enable the Undo Send option to delay the sending of emails. To activate this feature, go to Outlook.com settings, select Compose and reply, and choose the delay time for sending messages. This gives you a chance to review and cancel the email if needed.
What are the limitations and alternative methods for email recall in Outlook?
Email recall in Outlook has several limitations, such as requiring both sender and recipient to use Exchange accounts, being ineffective for POP3 or MAPI email accounts, and not working with Outlook on the web. If recall fails, alternative methods include acknowledging the mistake, using email management tools, apologizing, and implementing delayed send features.
Can I recall an email in Outlook without recipients knowing?
To recall an email in Outlook without the recipients knowing, you can use the Recall This Message feature and uncheck the option to notify you about the recall status. However, the success of this process depends on factors such as whether the email has been opened or the recipient’s settings.