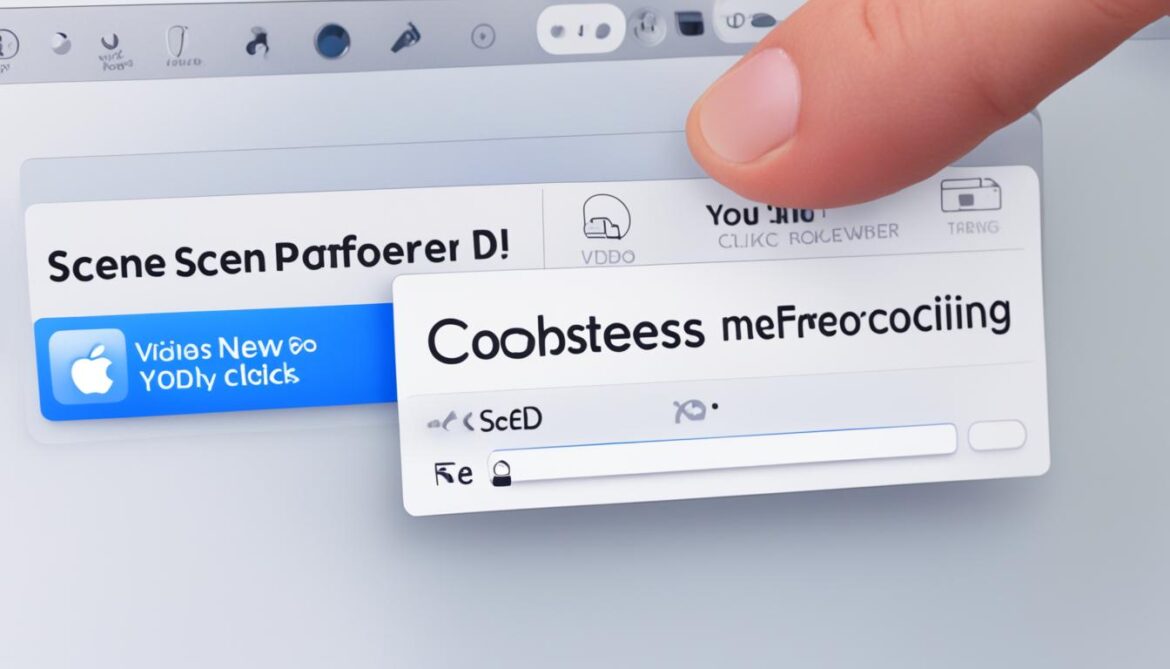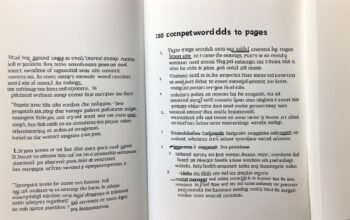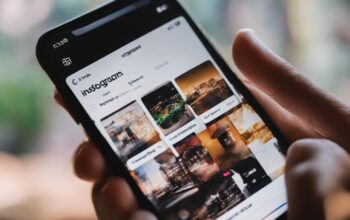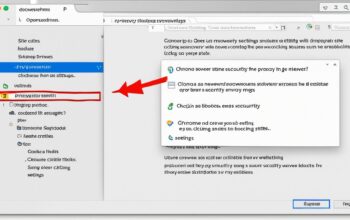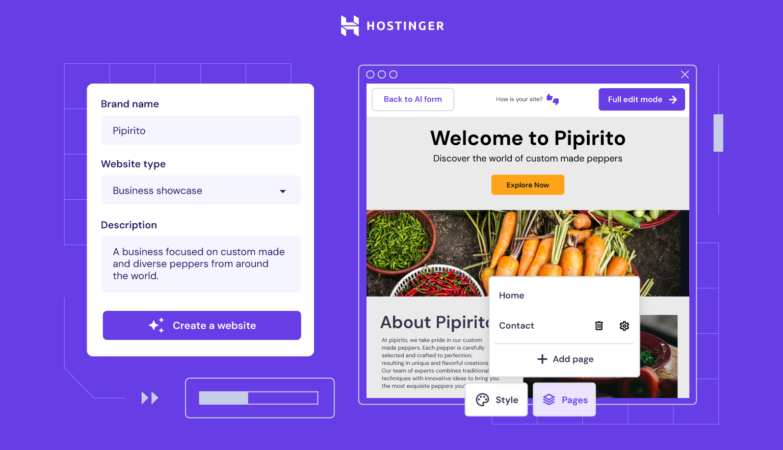Screen recording on a Mac is a valuable tool for capturing and sharing tutorials, presentations, or gameplay footage. Whether you’re a content creator, educator, or simply want to save a video call for future reference, knowing how to screen record on your Mac can be incredibly useful. In this guide, we’ll explore different methods to help you effortlessly record your screen on a Mac, including using built-in tools like QuickTime Player and the Screenshot toolbar, as well as exploring third-party screen recording options. Let’s dive in!
Key Takeaways:
- Screen recording on a Mac allows you to capture and share content easily.
- There are multiple methods for screen recording on a Mac, including using QuickTime Player, the Screenshot toolbar, and third-party apps.
- QuickTime Player is a versatile built-in tool that offers screen recording with audio and customizable settings.
- The Screenshot toolbar, available on macOS Mojave or later, provides a quick and convenient way to record your screen.
- Third-party screen recording tools like OBS Studio, Snagit, Loom, and Apowersoft Screen Recorder offer advanced features and customization options.
Using QuickTime Player for Screen Recording on Mac
QuickTime Player is a versatile tool that can be used for screen recording on a Mac. It offers several useful features that make the process simple and efficient.
How to Use QuickTime Player for Screen Recording
To begin screen recording with QuickTime Player, follow these steps:
- Open the QuickTime Player app on your Mac.
- In the menu bar, click on “File” and select “New Screen Recording”.
- A Screenshot tool will appear, where you can adjust recording settings.
- Choose the location where you want to save the recording.
- Select whether to include the pointer or clicks in the recording.
- Click the “Record” button to start the screen recording.
- To stop recording, click the “Stop Recording” button in the menu bar or use the Touch Bar.
QuickTime Player also allows you to record your screen with audio, making it ideal for creating presentations or tutorials.
Benefits of Using QuickTime Player for Screen Recording
- Easy to use: QuickTime Player’s user-friendly interface makes it accessible to users of all levels of experience.
- Audio recording: With QuickTime Player, you can easily record your screen with audio to enhance your videos.
- Customizable settings: You have the freedom to configure various recording options, such as including the pointer or clicks in the recording.
Overall, QuickTime Player provides a seamless screen recording experience on a Mac, allowing you to capture high-quality videos with ease.
Using the Screenshot Toolbar for Screen Recording on Mac
If you are using macOS Mojave or a more recent version, you can take advantage of the Screenshot toolbar for screen recording on your Mac. This built-in feature offers a convenient and straightforward way to capture your screen. Follow this step-by-step guide to start screen recording on your Mac using the Screenshot toolbar:
Step 1: Open the Screenshot Toolbar
To access the Screenshot toolbar, simply press Shift + Command + 5 on your keyboard. This keyboard shortcut will activate the toolbar, which provides various options for screen recording and capturing.
Step 2: Configure Your Recording Settings
Once the Screenshot toolbar appears on your screen, you can customize your screen recording settings. Choose whether you want to record the entire screen or select a specific portion to capture. This flexibility allows you to focus on specific content or activities during the recording process.
Step 3: Start the Screen Recording
After selecting your recording preferences, click the “Record” button to start the screen recording. You can easily identify the recording status through the toolbar, which displays a recording indicator.
Step 4: Stop the Screen Recording
When you’ve captured the desired content, click the “Stop” button on the menu bar or press Command + Control + Escape on your keyboard to stop the screen recording. The recorded video will automatically be saved to your chosen destination.
The Screenshot toolbar is a convenient and powerful tool that simplifies the process of screen recording on a Mac. With just a few clicks, you can capture important moments, create tutorials, or share content seamlessly. Start using this built-in feature today and unlock the full potential of your Mac.
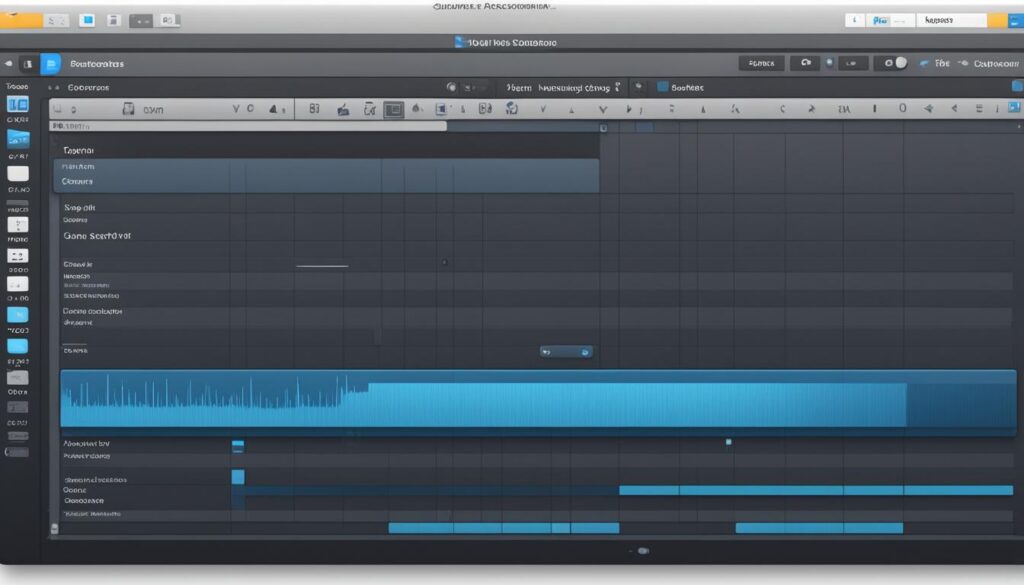
Third-Party Screen Recorders for Mac
If you are looking to elevate your screen recording experience on a Mac and want more advanced features and customization options, consider using third-party screen recording tools. These tools offer a wide range of functionalities that can enhance your recordings and make them more professional. Here are some top Mac screen recording tools:
OBS Studio
OBS Studio is a popular choice among professionals for creating high-quality clips and live streaming. This tool offers advanced video and audio features that allow you to fine-tune your recordings. With OBS Studio, you can customize settings such as resolution, frame rates, and audio sources to capture the perfect screen recording.
Snagit
If you are looking for a user-friendly tool with powerful capabilities, Snagit is a great option. This tool is perfect for creating instructional videos as it allows you to overlay visuals, add annotations, and easily edit your recordings. Snagit also offers a variety of export options to ensure compatibility with different platforms.
Loom
Loom is a popular cloud-based screen recording tool known for its simplicity and intuitive interface. With Loom, you can quickly record and share your screen, making it ideal for collaboration and remote work. It offers features like HD recording, video trimming, and easy sharing options.
Apowersoft Screen Recorder
Apowersoft Screen Recorder is another fantastic option for Mac users. This tool is known for its high-quality recordings and offers a variety of editing options to enhance your videos. You can easily trim, merge, add annotations, and apply filters to your recordings, giving them a professional touch.
When choosing a third-party screen recorder, it’s essential to check reviews and stick to reputable developers to ensure the security of your device. These top Mac screen recording tools provide a wide range of features and functionalities that can take your screen recordings to the next level.
| Screen Recording Tool | Features |
|---|---|
| OBS Studio | Advanced video and audio features, customization options |
| Snagit | User-friendly interface, overlay visuals, annotations, editing capabilities |
| Loom | Cloud-based, simplicity, HD recording, easy sharing |
| Apowersoft Screen Recorder | Quality recordings, editing options, trim, merge, annotations, filters |
Pros and Cons of QuickTime Player and Screenshot Toolbar
When it comes to screen recording on a Mac, both QuickTime Player and the Screenshot toolbar offer their own advantages and limitations.
QuickTime Player
QuickTime Player is a versatile tool for screen recording on a Mac, making it a popular choice for many users. Its pros and cons include:
| Pros | Cons |
|---|---|
| Ability to record screen with audio | Limited features compared to third-party options |
| Convenient for presentations and tutorials | May not have advanced editing options |
| Compatible with older versions of macOS | Export options may be limited |
Screenshot Toolbar
The Screenshot toolbar is another option for screen recording on a Mac, offering its own set of pros and cons:
| Pros | Cons |
|---|---|
| Quick and easy to use | Lacks advanced editing options |
| Free and built-in to macOS | No ability to schedule recordings |
| Customizable for individual preferences |
Choosing between QuickTime Player and the Screenshot toolbar largely depends on your specific needs and preferences. QuickTime Player offers more features and the ability to record screen with audio, while the Screenshot toolbar is quick, free, and customizable. Consider your recording requirements and desired level of functionality when selecting the right tool for you.
Considerations for Screen Recording on Mac
When it comes to screen recording on a Mac, there are a few important factors to consider to ensure a smooth and successful recording experience. By taking these considerations into account, you can avoid common pitfalls and optimize your screen recording workflow.
Disk Space and Performance
Before you start screen recording on your Mac, it’s essential to ensure that you have enough available disk space to save your recordings. Screen recordings can quickly consume a significant amount of storage, especially if you plan on recording longer sessions or at high resolutions. Regularly check your available disk space and make sure it’s sufficient for your recording needs.
Additionally, it’s crucial to check your Mac’s performance to prevent any glitches or crashes during the recording process. Close any unnecessary applications or processes that may drain system resources and negatively impact the recording quality. Ensuring optimal performance will help you capture smooth and uninterrupted screen recordings.
Choosing the Right Screen Recording Tool
There are various screen recording options available for Mac users, including the built-in QuickTime Player, the Screenshot toolbar, and third-party apps. Depending on your specific needs, it’s important to choose the right tool for your screen recording tasks.
QuickTime Player is a versatile option that comes pre-installed on Macs and offers basic screen recording features. It allows you to record your screen with audio and is convenient for presentations or tutorials. However, if you require more advanced features or customization options, you may want to explore third-party screen recording apps that provide a wider range of capabilities.
Configuring Audio Input Settings
If you need to record with audio, it’s essential to ensure that your Mac’s audio input settings are correctly configured before starting the recording. Check your system preferences and ensure that the correct audio input source is selected. This will ensure that any audio captured during the screen recording is of the highest quality and accurately reflects the intended audio source.
By considering these important factors, such as disk space and performance, choosing the right screen recording tool, and configuring audio input settings, you can enhance your screen recording experience on your Mac. Take the time to prepare adequately before each recording session to achieve professional-looking results and avoid any unnecessary issues along the way.
Protecting Your Device with Security Software
While engaging in screen recording activities on your Mac, it is essential to prioritize device security. By using trustworthy security software from reputable developers, you can mitigate potential security risks and protect your personal data. One highly recommended security software is Avast One, which offers a comprehensive suite of features designed to safeguard your Mac.
Avast One provides powerful anti-malware protection, ensuring that your device remains secure from any malicious software or threats. Additionally, it includes anti-tracking technology to protect your online privacy and prevent unauthorized access to your sensitive information.
Another notable feature of Avast One is the built-in VPN (Virtual Private Network), which adds an extra layer of security by encrypting your internet traffic and preserving your anonymity while browsing or screen recording. This helps to prevent potential data breaches and safeguard your personal information from prying eyes.
By incorporating reliable security software like Avast One into your Mac’s security infrastructure, you can confidently engage in screen recording activities, knowing that your device and personal data are protected from potential threats.
FAQ
How can I screen record on a Mac?
There are multiple methods you can use to screen record on a Mac. You can use QuickTime Player, the Screenshot toolbar, or third-party screen recording software. Each method offers different features and capabilities.
How do I use QuickTime Player for screen recording on a Mac?
To start screen recording with QuickTime Player, open the app and choose “File” > “New Screen Recording.” Then, configure the recording settings and click “Record” to start the recording. You can also record with audio by adjusting the audio input settings before starting the recording.
Can I record my screen with sound on a Mac?
Yes, you can record your screen with sound on a Mac. Both QuickTime Player and some third-party screen recording tools offer the option to include audio in your recordings. Make sure the audio input settings are properly configured before starting the recording.
How do I use the Screenshot toolbar for screen recording on a Mac?
If your Mac is running macOS Mojave or a more recent version, you can use the Screenshot toolbar for screen recording. Simply press Shift + Command + 5 to open the toolbar, select the portion of the screen you want to record, and click “Record” to start the recording. Press Command + Control + Escape or click the “Stop” button on the menu bar to stop the recording.
What are some third-party screen recording options for Mac?
There are several third-party screen recording tools available for Mac, such as OBS Studio, Snagit, Loom, and Apowersoft Screen Recorder. Each tool offers different features and capabilities, so it’s important to consider your specific needs and preferences when choosing one.
What are the pros and cons of QuickTime Player and the Screenshot toolbar for screen recording?
QuickTime Player allows you to record screen with audio and is convenient for presentations and tutorials. However, it has limited features and export options. The Screenshot toolbar is quick, free, and customizable, but lacks advanced editing options and the ability to schedule recordings in advance.
What should I consider when screen recording on a Mac?
When screen recording on a Mac, make sure you have enough disk space and check your Mac’s performance to prevent glitches or crashes. Choose a reliable screen recording tool that meets your needs, and ensure any necessary audio input settings are properly configured before starting the recording.
How can I protect my Mac while screen recording?
To protect your Mac while screen recording, it’s important to use reliable security software from reputable developers. One recommended security software is Avast One, which offers powerful anti-malware protection, anti-tracking technology, and a built-in VPN for enhanced online privacy.