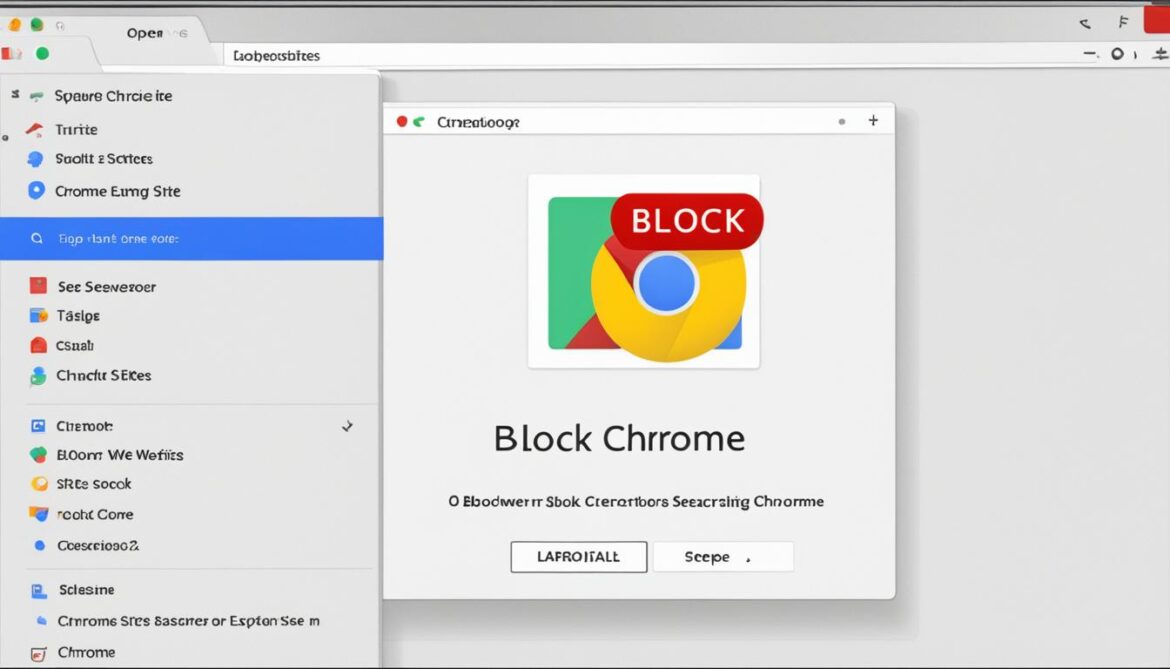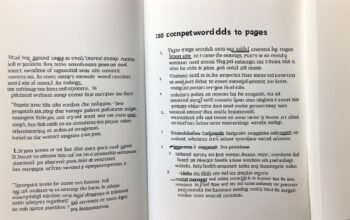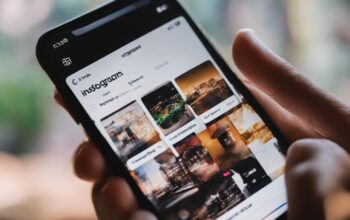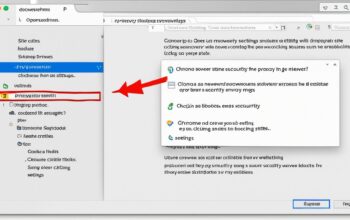In today’s world, being able to block websites on Chrome is crucial. It keeps you safe on the internet and boosts focus. Whether you need to avoid inappropriate websites, protect against online dangers, or limit distractions while working or studying, Chrome can help. This guide simplifies blocking websites on Chrome. You’ll learn how to use Chrome’s web filters effectively and securely manage your online space.
Key Takeaways
- Understanding the importance of Chrome web filters for a safe browsing experience.
- Exploring the range of solutions to block websites Chrome, from extensions to parental controls.
- Learning to restrict access Chrome for a more focused and distraction-free online environment.
- Getting to know the step-by-step process to block web pages Chrome easily.
- Grasping the benefits of customizing your web filter settings to suit your unique needs.
Understanding the Need to Block Websites on Chrome
The internet is a vast pool of information but also contains harmful content. Google Chrome provides options to avoid these. This way, users enjoy a safer web experience, get more work done, and children are safer online.
The Dangers of Harmful Web Content
Users often stumble upon explicit content accidentally on Chrome. This is risky not just for personal reasons but also because it can lead to security issues like phishing. That’s why many take steps to block harmful websites.
Boosting Productivity by Limiting Distractions
When working or studying, it’s easy to get sidetracked online. Hours can vanish on sites that waste time. Blocking these sites helps users stay focused. It boosts productivity and makes online time more valuable.
Parental Control: Regulating Children’s Internet Usage
For parents, keeping their children safe online is crucial. Chrome’s parental controls are essential for this. They let parents filter what their kids see online, ensuring a positive internet experience. This keeps kids away from harmful content.
- Preventing access to age-inappropriate material
- Establishing surfing times and permissible website lists
- Creating an open dialogue about safe and responsible internet use
| Feature | Benefit | User Segment |
|---|---|---|
| Content Filtering | Blocks harmful or distracting content | General Users |
| Time Management | Limits time spent on non-essential websites | Professionals & Students |
| Parental Controls | Ensures child-safe browsing | Parents |
Empowering Browser Security: Google Chrome’s Website Restriction Features
In today’s digital age, security is key. Google Chrome leads the way, not just in speed, but in safe browsing too. It offers strong tools for blocking unwanted sites, like BlockSite. This makes sure users stay safe from bad content online.
The Role of Extensions in Website Blocking
Extensions are very important for Chrome users who want to block websites. Take BlockSite, for example. It’s a simple add-on but very powerful. It lets users easily blacklist websites. This helps them focus and keeps their browsing safe with little work.
- Streamlined installation from the Chrome Web Store
- User-friendly interface for managing website restrictions
- Compatibility across platforms including Windows, macOS, and Linux
Utilizing Google Chrome’s Built-In Options
Google Chrome also has built-in ways to keep browsing safe. Its settings let users block unwanted content. For example, SafeSearch keeps search results family-friendly. This protects users of any age.
| Feature | Description | User Benefit |
|---|---|---|
| SafeSearch | Filters explicit results from Google’s search | Maintains a family-friendly browsing experience |
| Site Settings | Allows users to block or allow specific content types from websites | Customized content access depending on individual needs |
| Guest Mode | Enables others to browse without accessing personal information | Enhances privacy and restricts site accesses |
By using these features, Chrome users can make their browsing safer. They integrate well into daily life. Together with extensions like BlockSite, they create a secure, controlled online space for everyone.
The Convenience of Chrome Extensions for Blocking Sites
Chrome website blockers help keep focus online. They ensure a safe browsing environment. These tools are key for staying productive and healthy online.
BlockSite is a popular Chrome extension. It’s easy to use and works well. Everyone can use it, even without much tech knowledge. It makes blocking unwanted websites simple.
- User-Friendly Interface: Chrome website blockers feature straightforward user interfaces that cater to both tech-savvy and novice users.
- Quick Setup: Installing these extensions usually only requires a few clicks and the addition of websites to your block list is equally simple.
- Customizable Lists: Flexible customization allows for the creation of personal block lists that align with individual needs and goals.
- Automatic Blocking: Once a website is added to the block list, access is automatically restricted without the need for further action.
These extensions are easy to find in the Chrome Web Store. BlockSite is a leading example. It’s easy to install and users trust it. These tools have become a key part of web browsing.
These extensions are very adaptable. They make managing your online experience personalized. You can block websites or filter content based on keywords.
In summary, Chrome website blockers simplify web filtering. They are essential for smart browsing today. With tools like BlockSite, controlling online content is easy and effective.
How to Block Websites on Chrome Using BlockSite
Managing which websites you can open can be easy with BlockSite. This tool is great for both personal and work use. You can get it from the Chrome Web Store, making it simple to manage your block list.
Downloading and Installing BlockSite from the Chrome Web Store
Start by going to the Chrome Web Store to get a focused browsing space on Chrome. BlockSite is easy to find and install. Once you do, you have the power to choose what content you see online.
Adding Websites to Your Block List
With BlockSite installed, you can start blocking websites right away. Block any site, like a distracting social media page or inappropriate content easily. You can use the BlockSite icon while browsing or add them from the dashboard.
Managing Blocked Sites Through the BlockSite Dashboard
The BlockSite dashboard is where you control your website restrictions. It’s made for easy use, letting you change settings quickly. You can organize, add, or delete sites, customizing your browsing to fit your needs.
Advanced Features of BlockSite for a Customized Experience
BlockSite’s advanced features bring new levels of website control. They let users change their browsing to fit their needs, either for work or study. These tools are easy to use and help everyone stay focused.
Enabling BlockSite in Incognito Mode
Using BlockSite in Incognito Mode keeps your privacy intact while staying productive. It lets you keep your customized block lists private. This way, you keep distractions away, even in private browsing.
Scheduling and Focus Mode: Blocking on Your Terms
With scheduling, you can decide when to block certain sites. This matches your work or relax times. BlockSite lets you set times for blocking websites. It helps you focus better by organizing your internet use.
- Work Week Filtering: Set customized blocking schedules from 9 to 5, Monday through Friday.
- Weekend Unwind: Relax by restricting work-related sites on the weekends.
- Study Hours: Choose specific hours for educational sites to be available, helping students focus.
Redirecting and Blocking by Keywords or Categories
BlockSite helps you avoid distracting sites with a smart website redirect. Also, blocking by keywords or categories is easy. It helps you control your internet space better.
| Feature | Description | User Benefit |
|---|---|---|
| Website Redirect | Redirect blocked websites to a specified URL. | Encourages users to visit more beneficial sites. |
| Keyword Blocking | Automatically block sites related to designated keywords. | Ensures broader protection against unwanted content. |
| Category Blocking | Choose categories (like social media or adult content) to block. | Allows for quick and comprehensive content filtering. |
BlockSite’s advanced tools give you all you need for custom blocking. They make managing web access and website redirection personal. This creates a browsing experience that’s truly yours.
Protecting Your Family with Chrome’s Parental Control Options

As the digital world grows, Chrome parental control options help keep internet safety for families. Parents can take steps to make sure their kids can browse safely. This lets kids learn and explore online without risks. Let’s look at how these controls help keep kids safe on different devices.
- Setting up supervised user profiles on Chrome to regulate site access
- Utilizing Google Family Link for comprehensive mobile management
- Altering Chrome’s privacy and security settings to filter harmful content
- Reviewing and approving downloads to prevent exposure to risky apps and files
Using these safety features gives kids a chance to use the web confidently. Here, we’ll explore these options across various platforms:
| Device/Platform | Parental Control Features | Benefits |
|---|---|---|
| Windows 11 | Creation of child accounts with customized web filtering | Grants parents full authority over accessible websites, ensuring a safe browsing space |
| Android | Google Family Link app for managing apps, screen time, and browsing limits | Encourages responsible use of devices while protecting children from inappropriate content |
| Chromebook | Supervised profiles with adjustable restrictions on site visits and downloads | Offers an educational platform that safeguards children’s online activities |
| iOS | Screen Time settings for content and privacy restrictions, including browser management | Compatible with Chrome on iOS, it gives greater control for parents even on mobile |
These Chrome parental control tools create a safe internet space for kids. By using these tools, parents can ensure secure browsing for their children. This gives families peace of mind in a world that’s always online.
Configuring Parental Controls on Windows for Safer Browsing
The internet connects us to the world but has risks, especially for kids. Using parental controls on Windows ensures kids see only what’s right for their age. This process lets guardians tailor each child’s digital space through child account setup.
Setting Up a Child Account and Managing Access
Creating a child account on Windows is crucial for managing their digital activities. It lets parents oversee screen time, apps, and purchases. Here’s a quick guide:
- Go to the Windows settings menu and select ‘Family & other users’.
- Click on ‘Add a family member’ and choose ‘Add a child’.
- Follow the prompts to create the account, needing an email for verification.
- Customize and confirm privacy settings to complete the child account setup.
Creating Content Filters and Blocking Specific Sites
After setting up a child account, the next step is creating content filters. This helps keep browsing safe by limiting access to certain websites. Here’s what to do:
| Action | Description | Benefit |
|---|---|---|
| Access the family settings. | Navigate to the family settings page for child account management. | A single spot for overseeing child accounts. |
| Select ‘Content filters’ | Opt for content filters to view available choices. | Offers a wide range of filters for apps, games, and media. |
| Block specific sites | Add the URLs of sites you want to block for your child. | Shields kids from harmful or unsuitable online material. |
| Web browsing filters | Turn on safe search and other tools for safer web use. | Ensures a safe digital space for the whole family. |
By setting up parental controls on Windows, you make browsing safer for your child. It’s a proactive way to show them how to use the internet wisely. Safe online practices are key in today’s digital age.
Chrome’s SafeSearch: An Additional Layer of Filtering
Turning on SafeSearch in Google Chrome helps block unwanted content. It acts as an explicit content filter. This makes it simpler to keep adult content out of your search results. Activating SafeSearch in your Google Account is easy. This enhances Chrome content filtering. It makes the web safer and more suitable for everyone. Parents and teachers find SafeSearch crucial for creating a safer online space for kids.
SafeSearch isn’t just about blocking. It’s also about making a positive online environment. With SafeSearch on, the web becomes less complicated. This reduces the worry of seeing unwanted explicit content. Peace of mind is just a few clicks away with SafeSearch. It helps move us towards a web that’s safe for everyone. Here’s a guide to setting up SafeSearch for a cleaner web browsing.
- Navigate to Google’s Search Settings page.
- Look for the “SafeSearch filters” section.
- Check the box next to “Turn on SafeSearch” to activate the filter.
- Scroll down to the bottom of the page and click “Save”.
Using SafeSearch is very important in places like schools and libraries. Here, the internet is a key tool for learning. This filter is a big part of what makes Chrome good for research. It keeps the content safe without limiting access to information. Start using SafeSearch. You’ll make your Chrome browsing safer and better for everyone.
Hosts File Edits: A Cross-Browser Method to Block Sites
Editing the hosts file is a strong way to block sites across browsers. This ignores individual browser settings. It works on both Windows and macOS, letting you block any site on any browser. This guide explains how to do it to boost your focus and keep safe online.
Steps for Editing the Hosts File on Windows
To block sites on Windows, just edit the hosts file. This method is great as it affects all browsers. But, remember you need to have admin rights to change it.
- Go to C:\Windows\System32\drivers\etc.
- Right-click the ‘hosts’ file, choose ‘Open with,’ and pick Notepad or another text editor.
- At the end of the file, add a line with
127.0.0.1and the site’s name. For example,127.0.0.1 example.com - Save your changes and restart your browser to see the effect.
Applying Blocks via Hosts File on macOS
Mac users can also block sites using the hosts file. This stops access to unwanted sites on any browser. Follow these steps for macOS:
- Open Terminal from Utilities or Spotlight.
- Type
sudo nano /etc/hostsand enter your password when asked. - Add the domain you want to block next to
127.0.0.1, like on Windows. - Press CTRL + O to save in nano, then CTRL + X to exit.
- Flush your DNS cache with
sudo killall -HUP mDNSResponder, then restart your browser.
Whether on Windows or macOS, editing the hosts file is a great way to keep off unwanted sites. It’s perfect for anyone wanting to stay focused and secure online. By following these steps, you can easily keep bad content away from your computer.
Organization-Wide Site Restriction with Google Admin Console
The Google Admin Console helps keep a digital workspace safe and focused. It offers extensive management tools for blocking websites. This makes it simple for admins to set up site blocking policies, keeping the online space productive.
Implementing BlockList and AllowList in the Google Admin Console
Admins can control site access with BlockLists and AllowLists. The Google Admin Console allows them to approve or block sites easily. This supports workplace standards for security and compliance.
- BlockList: Domains here are blocked, protecting users from harmful or inappropriate content.
- AllowList: These are approved sites, ensuring vital resources are always reachable.
Navigating URL Blocking for Managed Chrome Browsers
The Google Admin Console is especially useful for managing Chrome browsers. It simplifies the process of blocking sites organization-wide.
| Feature | Description | Impact |
|---|---|---|
| URL Blacklist | Specify which websites users are prohibited from accessing. | Improves security and compliance across the organization. |
| URL Whitelist | Specify which websites users are explicitly allowed to access. | Ensures constant access to necessary web resources for business operations. |
| Network Actions | Apply blocklist/whitelist settings to all devices on the network. | Reduces administrative effort and ensures consistency of user experience. |
These measures make the Google Admin Console a key tool for leaders. It helps manage digital workspaces smartly and effectively.
How to Unblock Websites on Chrome If Needed
Sometimes, you might decide to unblock websites on Chrome. This could be because your needs changed or you blocked a site by mistake. Luckily, unblocking a site is easy and keeps your internet safe.
Mistakes Happen: Removing a Site from the BlockList
To remove a site from your blocked list, first, open your blocker, like a Chrome extension or browser settings. The steps to unblock are easy to follow. Soon, the site will be ready for you to visit again.
Updating Permissions in Chrome and Router Settings
Sometimes you need to tweak Chrome settings or your router to unblock a site. This happens a lot with network blocks or parental controls. Just go to the settings menu in Chrome or your router. There, you can change settings to unblock the site.
Below is a simple table showing how to do it:
| Method | Location | Action Required | Additional Notes |
|---|---|---|---|
| Chrome Extension | Chrome Menu > More Tools > Extensions | Click on the Extension > Remove Site from Block List | May need to refresh the page for changes to take effect |
| Chrome Permissions | Chrome Settings > Privacy and Security > Site Settings | Find the blocked site > Allow permission | For blockage due to permissions, not an extension |
| Router Settings | Router IP Address > Login > Access Restrictions | Find the blocked URL > Remove the block or change status to ‘Allow’ | May need the admin login credentials |
It’s good to check your block list now and then. As things change, you might want to adjust your settings. Keeping up with these updates makes surfing the web better.
Conclusion
This guide shows how to make Chrome safer for everyone. Learning to block websites helps create a secure browser space. This eliminates bad content and distractions. It improves productivity and security. Using extensions like BlockSite and Google’s controls helps tailor your browsing.
For families, parental controls protect kids from harmful online content. It helps grow their digital world safely. In workplaces, Google Admin Console lets companies set web policies. This ensures cybersecurity and follows rules.
Using Google Chrome’s features means you can customize your online experience. You can change your web settings as needed. Chrome is more than a tool. It’s a partner for navigating the web, fitting many needs.
FAQ
What are the reasons to block websites on Chrome?
Blocking websites on Chrome helps avoid explicit content. It reduces the chance of scams. It also fights malware and boosts productivity by keeping distractions away.
How can I restrict access to harmful web content using Chrome?
You can use Chrome’s SafeSearch to block explicit search results. Parental controls with Windows Family Settings also work well. Or try extensions like BlockSite to block specific websites.
What are some effective Chrome web filters for parental control?
For parental control, Chrome has good options. Use Google Family Link on mobiles. Set up child accounts with filters on Windows. Or use extensions with blocking features.
Can Chrome extensions like BlockSite help in productivity?
Yes, BlockSite and similar extensions boost productivity. They let you block distracting sites. You can also use Focus Mode to restrict access during work hours.
How does one add a website to BlockSite’s block list?
Install BlockSite from the Chrome Web Store first. Click the BlockSite icon on the site you want to block. Choose ‘Block this site’ or add the URL in BlockSite’s dashboard.
Are there advanced blocking options available with BlockSite?
BlockSite has advanced blocking features. You can schedule blocks and restrict sites in Incognito Mode. You can also redirect blocked sites or filter sites by keywords or categories.
How can I set up Chrome parental controls for my children’s internet usage?
For Chrome on Windows 11, start with a child account in family settings. Use content filters and website blocks. On mobile devices, use Google Family Link for restrictions and to monitor browsing.
What steps are involved in editing the hosts file on Windows or macOS to block sites.
Editing the hosts file requires admin access on Windows and macOS. Add domains you don’t want to visit to the file. Link them to the localhost IP address. This stops access on all browsers.
Can Google Admin Console enforce site blocking across an organization?
Yes, the Google Admin Console lets network admins set site restrictions. They can create BlockLists and AllowLists. These rules apply to all managed Chrome browsers in the organization.
How can I unblock a website on Chrome that I’ve previously blocked?
To unblock a site, remove it from the block list in extension settings. Or adjust the parental control settings. You can also change the hosts file or router settings if you used those to block the site.