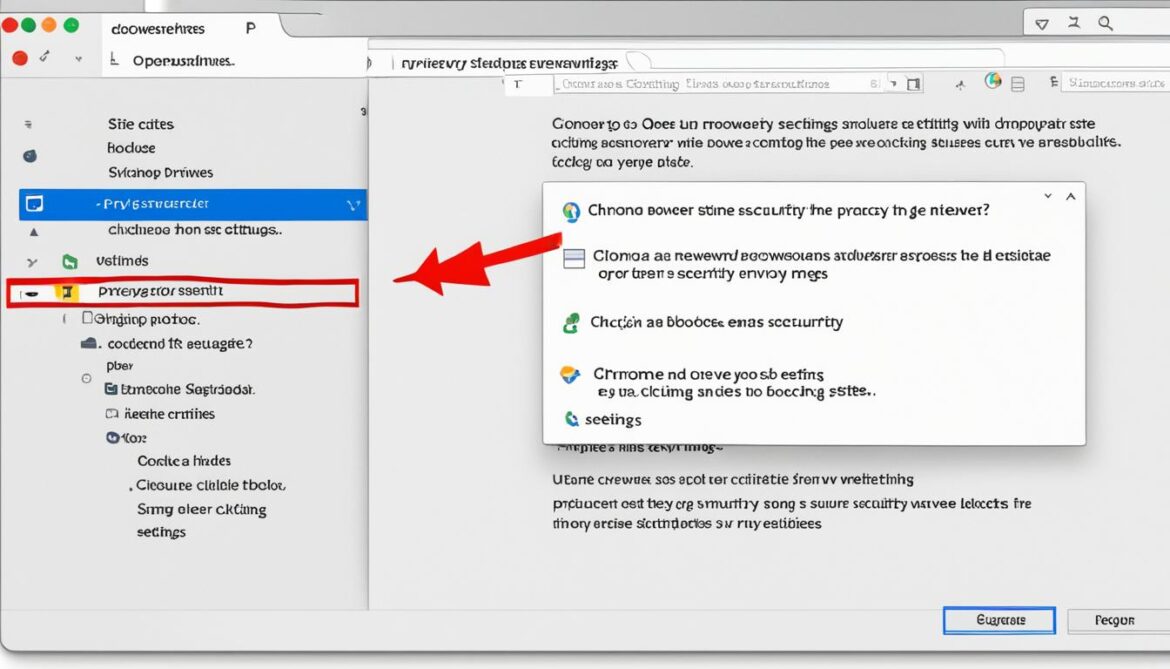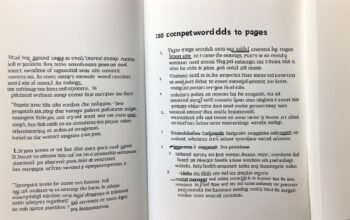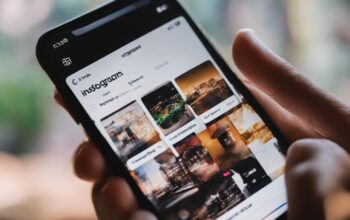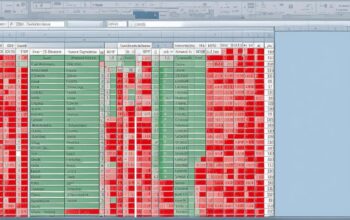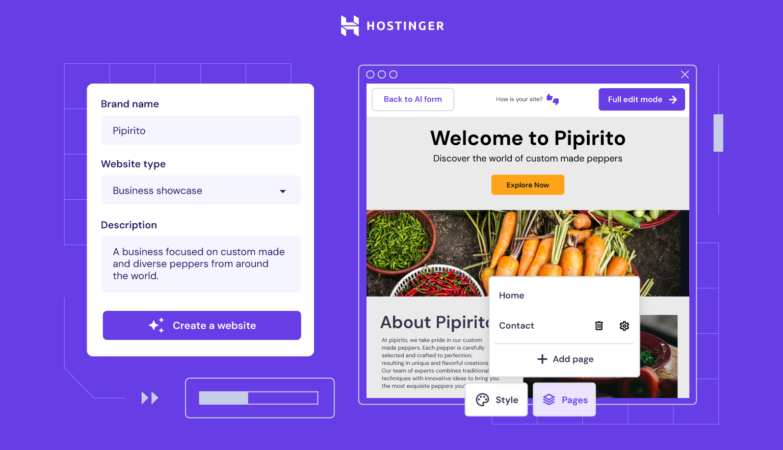With the vast amount of web content available, it’s crucial to have the ability to block websites on Google Chrome that may be unproductive, harmful, or distracting. Fortunately, there are multiple methods you can utilize to effectively block websites on Chrome, ensuring a focused and productive online experience.
Key Takeaways
- Blocking websites on Chrome can enhance productivity and maintain focus.
- Using extensions like BlockSite is a popular and easy way to block websites on Chrome.
- Parental controls on Windows 11 and the Google Family Link app for Android provide additional options to block websites.
- Accessing your Wi-Fi router settings allows you to block websites on all connected devices.
- Browser extensions like BlockSite can also be used to block websites on Chrome on desktop computers.
How to Block Websites on Chrome using Extensions
One of the easiest methods to block websites on Chrome is by using extensions. One popular extension is BlockSite, which allows you to easily block websites on your browser. Simply visit the Chrome Web Store and download the BlockSite extension. Once installed, you can block specific websites by adding them to your block list or even block entire categories of sites. BlockSite also offers additional features such as focus mode, redirect options, and scheduling.
Steps to block websites using the BlockSite extension:
- Open your Chrome browser and go to the Chrome Web Store.
- Search for “BlockSite” in the search bar.
- Click on the BlockSite extension from the search results.
- Click on the “Add to Chrome” button to install the extension.
- Once the extension is installed, you will see the BlockSite icon in your browser toolbar.
- Click on the BlockSite icon and select “Block this site” to add a specific website to your block list.
- To block an entire category of sites, click on “Block a category” and select the categories you want to block.
- You can also access additional features such as focus mode, redirect options, and scheduling by clicking on the BlockSite icon and selecting the desired option.
With the BlockSite extension, you have the flexibility to customize your website blocking preferences and improve your browsing experience. By blocking websites that may be distracting or harmful, you can stay focused and productive while using Chrome.
| Pros of using the BlockSite extension | Cons of using the BlockSite extension |
|---|---|
| Easy to install and use | May require additional configuration for advanced features |
| Ability to block specific websites or entire categories | May impact website functionality if blocking is not done carefully |
| Additional features like focus mode and redirect options | Some features may require a premium subscription |
| Intuitive user interface | Doesn’t provide real-time monitoring or reporting |
How to Block Websites on Chrome using Parental Controls
Parental controls offer an effective method to block websites on Chrome, providing a safer browsing experience. There are two primary ways to set up parental controls – through Windows 11 and the Google Family Link app on Android devices. Let’s explore both options:
Windows 11 Parental Controls
If you have a Windows 11 device, you can create a child account with customized content filters to block specific websites on Chrome. Follow these steps:
- Create a child account in Windows 11.
- Access the child account settings and navigate to the content filters section.
- Add the URLs of the websites you want to block.
- Save the changes and ensure your child uses the newly created account when browsing. The blocked websites will be restricted automatically.
Google Family Link for Android
If you’re using an Android device, the Google Family Link app allows you to manage and block websites and apps for your child’s account. Follow these steps:
- Download and install the Google Family Link app from the Google Play Store.
- Set up a child’s account and link it to your parent account.
- Access the app settings and navigate to the website controls section.
- Add the websites you want to block to the block list.
- Save the changes and ensure your child uses the managed account when browsing. The blocked websites will be restricted on Chrome.
Using parental controls is an effective way to block websites on Chrome and provide a safer browsing environment for children. It allows you to limit access to specific websites, promoting focus and online safety.
With these simple steps, you can ensure that unwanted or inappropriate websites are blocked, giving you peace of mind. Explore these parental control options today and enjoy a more secure browsing experience.
How to Block Websites on Chrome using Wi-Fi Router
If you’re looking to block websites on all devices connected to your Wi-Fi router, you can do so by accessing your router settings. While the interface may vary depending on your router, you can typically find the option to block websites under the security or parental control settings. By adding the URLs of the websites you want to block, you can prevent any device on your network from accessing them.
Blocking websites at a router level offers a comprehensive solution, ensuring that all devices connected to the network, such as laptops, smartphones, and tablets, are unable to access specific websites. This method is particularly useful for parents looking to create a safe browsing environment for their children or individuals aiming to increase productivity by limiting access to distracting websites.
Steps to Block Websites on Chrome using Wi-Fi Router:
- Access your router’s settings by typing its IP address into a web browser. The IP address is typically something like “192.168.0.1” or “192.168.1.1”, but it may vary depending on your router brand and model. Consult your router’s manual or manufacturer’s website if you’re unsure of the IP address.
- Once you’ve accessed the router’s settings page, navigate to the security or parental control section. The specific location may differ depending on your router’s interface.
- Look for an option related to website blocking or URL filtering. It may be labeled as “Website Blocking,” “Internet Access Control,” or something similar.
- Add the URLs of the websites you want to block to the designated list or input field. Make sure to enter the full URL, including the “http://” or “https://” prefix.
- Save the settings and apply the changes. Your router will now block the specified websites, preventing any device on your network from accessing them.
It’s important to note that the process of blocking websites on a Wi-Fi router may not be reversible without accessing the router settings again. Additionally, different routers may vary in terms of the available options and settings for website blocking. Consult your router’s manual or manufacturer’s website for specific instructions tailored to your router model.
By leveraging your Wi-Fi router’s capabilities to block websites, you can have peace of mind knowing that unwanted or distracting websites are effectively blocked on all devices connected to your network.
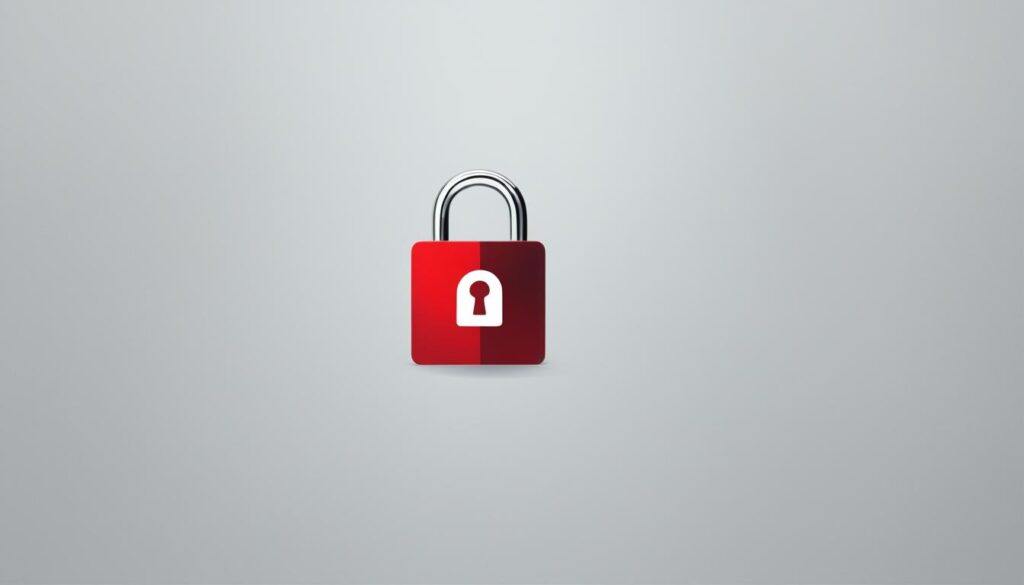
| Router Brand | Interface Location | Website Blocking Feature |
|---|---|---|
| Linksys | Parental Controls | Website Access Restriction |
| ASUS | Network Map > Clients | URL Filter |
| TP-Link | Access Control > Parental Control | Target URL Blocking |
While the location and labeling of the website blocking feature may differ among router brands, the general concept remains the same. Refer to your router’s documentation for precise instructions on how to block websites using your specific router model.
How to Block Websites on Chrome on Desktop
For desktop users, the easiest way to block websites on Chrome is by using browser extensions. There are several extensions available, such as BlockSite, that allow you to block specific websites or entire categories. Simply download the extension from the Chrome Web Store and add the URLs of the websites you want to block to the block list.
You can also block sites directly in Chrome’s incognito mode by enabling the BlockSite extension in the settings.
| Steps to Block Websites on Chrome on Desktop |
|---|
| 1. Open the Chrome Web Store. |
| 2. Search for the “BlockSite” extension. |
| 3. Click on “Add to Chrome” to install the extension. |
| 4. Once installed, click on the BlockSite icon in the Chrome toolbar. |
| 5. Add the URLs of the websites you want to block to the block list. |
| 6. Alternatively, enable the BlockSite extension in Chrome’s incognito mode to block sites directly. |
How to Block Websites on Chrome on Android
If you want to block websites on Chrome on your Android device, you can take advantage of a third-party app called BlockSite. By utilizing this app, you can easily enhance your browsing experience and maintain focus. The process to block websites on Chrome using BlockSite is simple and straightforward.
Here’s a step-by-step guide on how to block websites on Chrome on your Android device:
- Go to the Google Play Store and search for the BlockSite app.
- Once you find the app, click on it to download and install it on your device.
- Open the BlockSite app and set it up by following the on-screen instructions.
- After setting up the app, you can add the websites you want to block to the block list.
- BlockSite will then prevent access to those websites on your Chrome browser.
Benefits of Using BlockSite:
- Effortlessly block websites that may be distracting or harmful.
- Enhance productivity by eliminating access to time-wasting websites.
- Create a safer browsing experience by blocking inappropriate content.
- Customize your block list to suit your specific needs and preferences.
- BlockSite also allows you to schedule specific blocks for certain times of the day or week.
By following these steps and utilizing the BlockSite app on your Android device, you can gain control over your browsing experience and eliminate distractions effectively.
| Pros | Cons |
|---|---|
| Easy to use and set up | May require in-app purchases for additional features |
| Offers customization options for blocking websites | Some websites may still be accessible through alternative browsers |
| All blocked websites are restricted across all Chrome browsing instances on the Android device | Requires regular updates to maintain block functionality |
How to Block Websites on Chrome on iOS
If you’re an iOS user and want to block websites on Chrome, you can easily do so through your device’s settings. Simply follow these steps:
- Go to Settings on your iOS device.
- Select Screen Time.
- Choose Content & Privacy Restrictions.
- Enable the option to limit adult websites.
- From there, you can add specific websites to the block list, preventing access to them.
Additionally, for a more enhanced browsing experience, it’s recommended to install an ad-blocking app on your iOS device. This will help further block unwanted ads and pop-ups while you browse. By combining the website blocking feature with an ad-blocker, you can ensure a safer and more focused online experience on your Chrome browser.
Take control of your browsing experience on Chrome for iOS by blocking websites and eliminating distractions with just a few simple steps.
FAQ
How can I block websites on Chrome using extensions?
To block websites on Chrome using extensions, you can download and install the BlockSite extension from the Chrome Web Store. This extension allows you to easily block specific websites by adding them to your block list or even block entire categories of sites. Additional features such as focus mode, redirect options, and scheduling are also available.
What are the methods to block websites on Chrome using parental controls?
If you have a Windows 11 device, you can set up parental controls by creating a child account and blocking specific websites in the content filters settings. On Android devices, you can use the Google Family Link app to block websites and apps. These methods help limit access to certain websites and provide a safer browsing experience for children.
How can I block websites on Chrome using my Wi-Fi router?
To block websites on all devices connected to your Wi-Fi router, you can access your router settings. Look for the option to block websites under the security or parental control settings. By adding the URLs of the websites you want to block, you can prevent any device on your network from accessing them.
What is the easiest way to block websites on Chrome on a desktop?
The easiest way to block websites on Chrome on a desktop is by using browser extensions. Download an extension like BlockSite from the Chrome Web Store and add the URLs of the websites you want to block to the block list. You can also enable the BlockSite extension in Chrome’s incognito mode to block sites directly.
How can I block websites on Chrome on an Android device?
To block websites on Chrome on an Android device, you can use a third-party app like BlockSite. Download the app from the Google Play Store, set it up, and add the websites you want to block to the block list. BlockSite will then prevent access to those websites on your Chrome browser. You can also install an ad blocker to prevent unwanted pop-ups while browsing.
How do I block websites on Chrome on iOS?
To block websites on Chrome on iOS, go to Settings > Screen Time > Content & Privacy Restrictions. Enable the option to limit adult websites and add specific websites to the block list. Installing an ad-blocking app on your iOS device can also enhance your browsing experience.