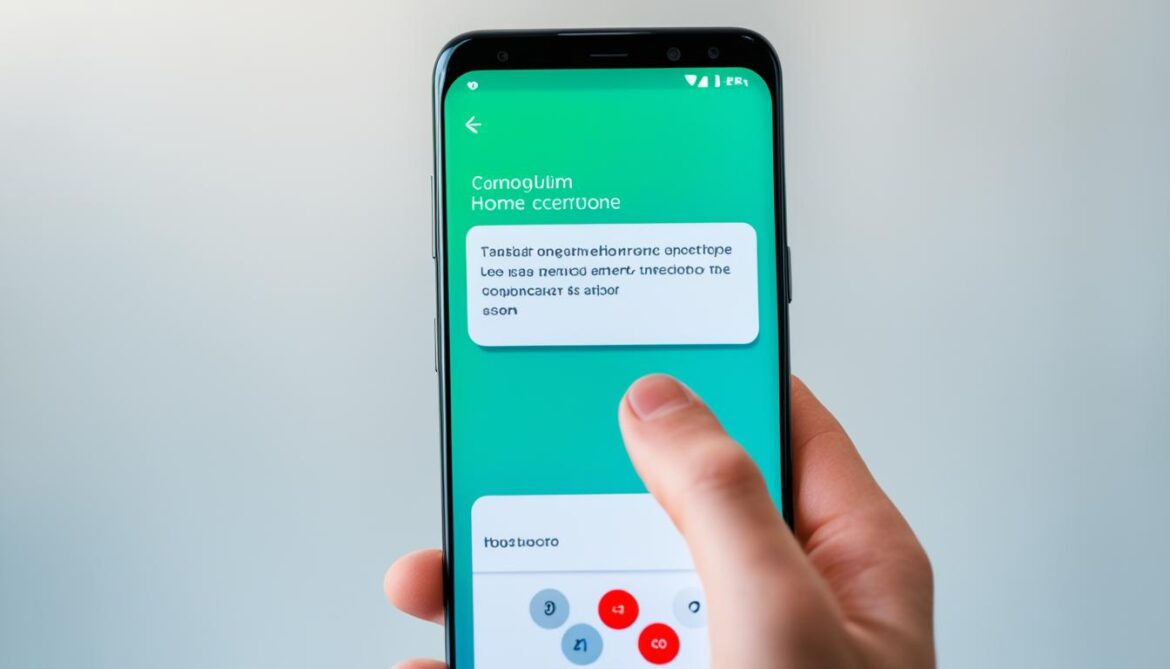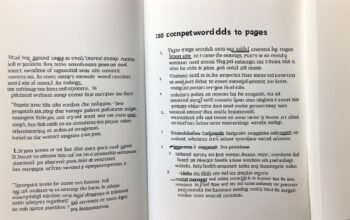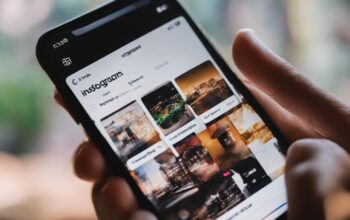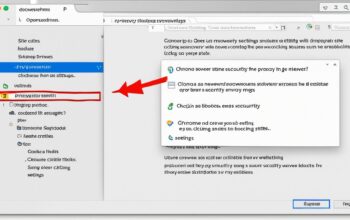From capturing funny memes to saving important information, knowing how to take a screenshot on your Android device is a handy skill. With various methods available, you can quickly and easily capture your screen and access your screenshots whenever you need them. In this guide, we will show you how to take screenshots on Android and explore additional features like scrolling screenshots and screen recording.
Before we dive into the step-by-step instructions, it’s important to note that the methods may vary depending on the Android version and phone model you are using. However, we will cover the most common and widely applicable techniques to ensure you can capture your screen regardless of your device.
How to Take a Screenshot on Android
To take a screenshot on Android, there are a few simple methods you can try:
- Method 1: Power and Volume Down Buttons
This is the most common method and works on the majority of Android devices. Simply press and hold the Power button and Volume Down button simultaneously until the screen flashes, indicating that the screenshot has been captured. - Method 2: Power Button and Screenshot Option
If the previous method doesn’t work on your device, you can try this alternative. Press and hold the Power button for a few seconds, and a menu will appear. Tap on the “Screenshot” option to capture the screen. - Method 3: Dedicated Screenshot Button
Some Android phones have a dedicated screenshot button in the pull-down menu. Swipe down from the top of the screen to open the menu, locate the screenshot button (usually represented by a “screenshot” icon), and tap on it to capture the screen.
How to Take a Scrolling Screenshot on Android
When you need to capture an entire webpage or a long screen on Android, a scrolling screenshot is the right choice. This feature is available on devices running Android 12 and newer versions. Here’s how you can do it:
- Take a regular screenshot
Use one of the methods mentioned earlier to capture a regular screenshot of the visible content. - Tap on the screenshot preview
At the bottom of the screen, you will see a preview of the screenshot you just captured. Tap on it. - Select “Capture more”
A menu will appear with the option to “Capture more.” Tap on it to start scrolling the screen. - Select the content and save
Use the provided cropping guidelines to select the content you want to capture. Once you’re satisfied, tap on “Save” to store the scrolling screenshot in your gallery.
How to Find, Share & Edit Your Screenshots on Android
After capturing a screenshot, it’s important to know how to find, share, and edit it. Here’s what you need to do:
- Find your screenshots
Open the Photos app or your phone’s gallery app and look for the “Screenshots” folder. Your captured screenshots will be stored there. - Share a screenshot
Select the screenshot you want to share, tap on the share button, and choose your preferred method of sharing, such as email, messaging apps, or social media platforms. - Edit a screenshot
Tap on the edit button while viewing the screenshot to access basic editing tools like cropping, rotating, or applying filters.
How to Record Your Phone Screen on Android
If capturing screenshots is not enough, Android also allows you to record your phone screen. Follow these steps to use this feature:
- Access the notification panel
Swipe down from the top of the screen to open the notification panel. - Tap on “Screen record”
Among the available options, locate and tap on the “Screen record” option. This will open the screen recording settings. - Adjust the settings and start recording
Choose the desired settings for the recording, such as video quality and audio source. After configuring the settings, tap on “Start” to begin the recording. - Stop the recording
To stop the recording, swipe down from the top of the screen and tap on the screen recording notification. You can also return to the screen recording settings and tap on “Stop” to end the recording.
Additional Methods to Take Screenshots on Android
While the methods mentioned earlier work for most Android devices, there are additional methods tailored to specific phone models or with the help of Google Assistant. Here are some alternative ways to capture screenshots:
- Activate Google Assistant and say, “Hey Google, take a screenshot.”
- On Samsung phones, use features like Bixby, gestures, or the Edge panel.
- Xiaomi or Poco devices support a three-finger swipe gesture to capture a screenshot.
- Motorola phones offer a combination of the app overview screen and a three-finger swipe gesture.
- OnePlus phones have an option to activate the three-finger swipe gesture in the settings.
Third-Party Apps for Screenshots on Android
While Android provides built-in screenshot methods, some users may prefer additional features and customization options. Third-party apps available on the Google Play Store can enhance your screenshot experience. Some popular apps include ScreenMaster, which offers features like capturing screenshots with a floating button or by shaking the phone, and apps with advanced editing and markup tools.
Capture All the Screen on Android: Scrolling Screenshots
Android 12 introduces the convenient scrolling screenshots feature, enabling you to capture an entire webpage or a long screen in a single image. Here’s how:
- Take a regular screenshot
Use any of the previously mentioned methods to capture a regular screenshot. - Tap on “Capture more”
Access the screenshot preview at the bottom of the screen and tap on “Capture more.” - Select the content
A window will appear, allowing you to select the content you want to capture. Use the provided guidelines. - Save the scrolling screenshot
Once you’re satisfied with the selection, tap on “Save” to capture the entire screen in a single scrolling screenshot.
Now that you know how to screenshot on Android, you can easily capture and save important information, memorable moments, or anything else you want to preserve. Explore the different methods and features to make the most out of your Android device.
Key Takeaways:
- There are multiple methods to take screenshots on Android, including using the Power and Volume Down buttons or the dedicated screenshot button.
- Android 12 offers a scrolling screenshot feature for capturing entire webpages or long screens.
- After capturing a screenshot, you can find, share, and edit it using the Photos app or your phone’s gallery app.
- Android also allows you to record your phone screen for creating video tutorials or capturing gameplay.
- Additional screenshot methods are available for specific phone models or with the help of Google Assistant.
- Third-party apps on the Google Play Store offer advanced features and customization options for capturing screenshots.
- In Android 12, you can capture scrolling screenshots to save an entire webpage or long screen in a single image.
How to Take a Screenshot on Android
When you need to capture a screenshot on your Android device, there are a few simple methods you can use. Here are the steps to take a screenshot on Android:
- Method 1: Power and Volume Buttons
- Method 2: Power Button and Screenshot Option
- Method 3: Dedicated Screenshot Button
Press and hold the Power and Volume down buttons simultaneously until you see a flash on your screen. The screenshot will be saved in your device’s gallery or photos app.
If the first method doesn’t work for your specific device, try this alternative. Press and hold the Power button for a few seconds until the power options menu appears. From the menu, select the “Screenshot” option. Your screenshot will be saved in the default location for screenshots on your device.
Some Android phones have a dedicated screenshot button in the pull-down notification menu. Swipe down from the top of your screen to access the notifications, then look for the screenshot button. Tap the button to capture a screenshot.
Using any of these methods, you can conveniently capture a screenshot on your Android device. Remember to check your device’s specific instructions if any of the methods mentioned above don’t work for you.
How to Take a Scrolling Screenshot on Android
If you want to capture an entire webpage or a long screen on Android, you can take a scrolling screenshot. This feature is available on devices running Android 12 and newer versions. Simply follow these steps:
-
Take a regular screenshot using one of the methods mentioned earlier.
-
Tap on the screenshot preview at the bottom and select “Capture more.”
-
Use the cropping guidelines to select the content you want to capture and tap on “Save.”
How to Find, Share & Edit Your Screenshots on Android
After capturing a screenshot on Android, you can easily find, share, and edit it using the Photos app or your phone’s gallery app. Here’s how:
Finding Screenshots on Android
To locate your screenshots, follow these steps:
- Open the Photos app on your Android device.
- Navigate to the “Screenshots” folder.
Sharing Screenshots on Android
To share your screenshots, use the following approach:
- Open the screenshot you want to share in the Photos app or your phone’s gallery app.
- Tap on the share button, which typically looks like an arrow pointing upward.
- Select the desired sharing method, such as email, messaging apps, or social media platforms.
- Follow the prompts to complete the sharing process.
Editing Screenshots on Android
If you want to make edits to your screenshots, follow these steps:
- Open the screenshot you want to edit in the Photos app or your phone’s gallery app.
- Tap on the edit button, which usually resembles a pencil or sliders.
- Make the desired changes, such as cropping, rotating, adding filters, or adjusting brightness.
- Tap on the save or apply button to save your edited screenshot.
| Method | Steps |
|---|---|
| Finding Screenshots |
|
| Sharing Screenshots |
|
| Editing Screenshots |
|
Now that you know how to find, share, and edit your screenshots on Android, you can easily manage your captured images and customize them to meet your needs.
How to Record Your Phone Screen on Android
In addition to capturing screenshots, Android also allows you to record your phone screen. This feature can be useful for creating video tutorials or capturing gameplay. Follow these steps to record your screen:
- Swipe down from the top of your screen to access the notification panel.
- Tap on the “Screen record” option.
- Choose the content you want to record, adjust the settings, and tap on “Start.”
- To stop the recording, swipe down from the top of the screen and tap on the screen recording notification.
Additional Methods to Take Screenshots on Android
Apart from the standard methods mentioned earlier, there are additional ways to take screenshots on Android, particularly on specific phone models or with the help of Google Assistant or third-party apps. Here are some of the methods for various Android devices:
Using Google Assistant
Activate Google Assistant and say, “Hey Google, take a screenshot.”
Using Samsung phones
Utilize various methods like Bixby, gestures, or the Edge panel.
Using Xiaomi or Poco devices
Take advantage of the three-finger swipe gesture.
Using Motorola phones
Use a combination of app overview screen and three-finger swipe gesture.
Using OnePlus phones
Third-Party Apps for Screenshots on Android
While the built-in screenshot methods on Android are usually sufficient for most users, there are third-party apps available on the Google Play Store that offer additional features and customization options. These apps can enhance your screenshot-taking experience and provide you with more flexibility in capturing and editing your screenshots.
Popular Screenshot Apps for Android
Here are some popular third-party screenshot apps for Android:
- ScreenMaster: ScreenMaster is a versatile screenshot app that offers multiple ways to capture screenshots. You can use a floating button or shake your phone to take a screenshot. The app also provides advanced editing and markup tools to enhance your screenshots.
- Screenshot Easy: Screenshot Easy is a user-friendly app that allows you to take screenshots with ease. It offers various capture methods, including shake gesture, overlay button, notification bar, and more. The app also provides basic editing tools for cropping and annotating your screenshots.
- Super Screenshot: Super Screenshot is a comprehensive screenshot app that offers a wide range of features. You can capture screenshots using different methods like shaking your phone, tapping the overlay button, or using the notification bar. The app also provides powerful editing tools, including filters, stickers, and text overlays.
These are just a few examples of the many third-party screenshot apps available for Android. You can explore the Google Play Store to find more options based on your specific needs and preferences.
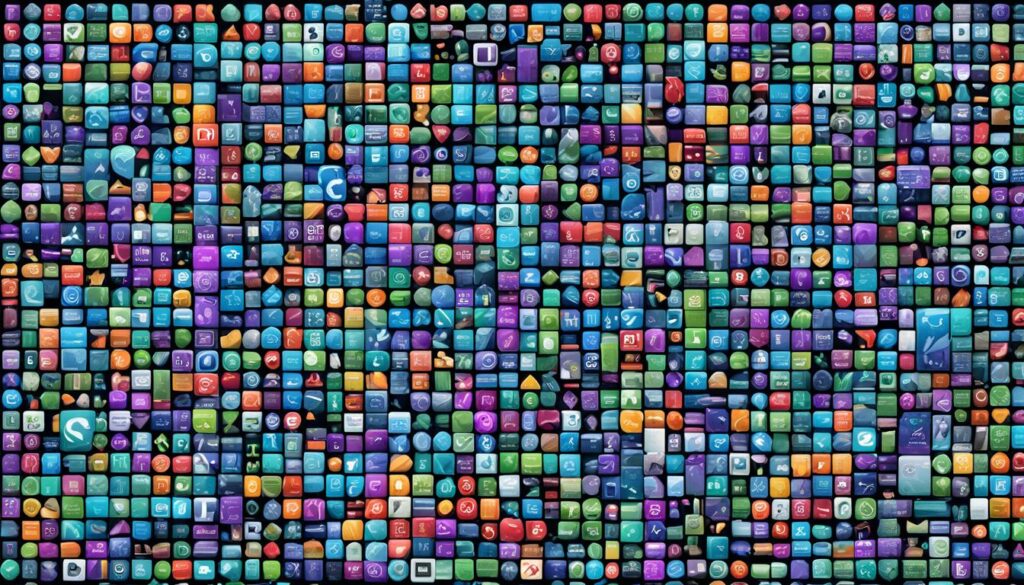
| App Name | Features | Price |
|---|---|---|
| ScreenMaster | Floating button capture, shake gesture, advanced editing tools | Free (with in-app purchases) |
| Screenshot Easy | Shake gesture, overlay button, notification bar capture, basic editing tools | Free |
| Super Screenshot | Shake gesture, overlay button, notification bar capture, powerful editing tools | Free (with in-app purchases) |
Capture All the Screen on Android: Scrolling Screenshots
Scrolling screenshots are a convenient feature introduced in Android 12 that allows you to capture an entire webpage or long screen in a single image. This eliminates the need for multiple screenshots. By following the steps below, you can easily capture scrolling screenshots on your Android device.
First, take a regular screenshot using any of the aforementioned methods. Once the screenshot preview appears, tap on the “Capture more” option. This will open a window that allows you to select the specific content you want to capture. Simply drag the selection box to include all the desired content.
After selecting the content, tap on the “Save” button to capture the entire screen in a single scrolling screenshot. This will create a single image that includes the full length of the webpage or screen, allowing you to view and share it without any loss of information.
With the scrolling screenshot feature on Android, capturing long screens or entire webpages has never been easier. Say goodbye to the hassle of taking multiple screenshots and stitching them together. Capture the full content of your screen effortlessly and share it with others seamlessly.
FAQ
How do I take a screenshot on Android?
There are multiple methods to take a screenshot on Android:
– Press the Power and Volume down buttons simultaneously.
– If that doesn’t work, press and hold the Power button and tap on the Screenshot option.
– Some Android phones have a dedicated screenshot button in the pull-down menu.
How do I take a scrolling screenshot on Android?
To take a scrolling screenshot on Android:
– Take a regular screenshot using one of the methods mentioned earlier.
– Tap on the screenshot preview and select “Capture more.”
– Use the cropping guidelines to select the content you want to capture and tap on “Save.”
How do I find, share, and edit my screenshots on Android?
To find, share, and edit your screenshots on Android:
– Open the Photos app and navigate to the “Screenshots” folder.
– To share a screenshot, tap on the share button.
– To edit a screenshot, tap on the edit button and make desired changes.
How do I record my phone screen on Android?
To record your phone screen on Android:
– Swipe down from the top of your screen to access the notification panel.
– Tap on the “Screen record” option.
– Choose the content you want to record, adjust the settings, and tap on “Start.”
– To stop the recording, swipe down from the top of the screen and tap on the screen recording notification.
Are there additional methods to take screenshots on Android?
Yes, depending on your phone model or with the help of Google Assistant or third-party apps, you can use various methods, such as:
– Using Google Assistant: Activate Google Assistant and say, “Hey Google, take a screenshot.”
– Using Samsung phones: Utilize Bixby, gestures, or the Edge panel.
– Using Xiaomi or Poco devices: Take advantage of the three-finger swipe gesture.
– Using Motorola phones: Use a combination of the app overview screen and three-finger swipe gesture.
– Using OnePlus phones: Activate the three-finger swipe gesture in the settings.
Are there any third-party apps for screenshots on Android?
Yes, there are several third-party apps available on the Google Play Store that offer additional features and customization options for capturing screenshots on Android. Some popular examples include ScreenMaster, which allows for capturing screenshots with a floating button or by shaking the phone, and apps with advanced editing and markup tools.
How can I capture an entire webpage or long screen on Android?
To capture an entire webpage or long screen on Android:
– Take a regular screenshot using one of the aforementioned methods.
– Check the screenshot preview and tap on “Capture more.”
– Use the window that appears to select the content you want to capture.
– Tap on “Save” to capture the entire screen in a single scrolling screenshot.