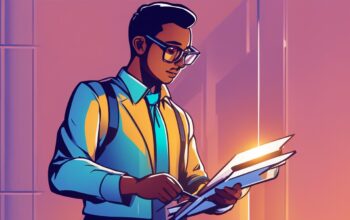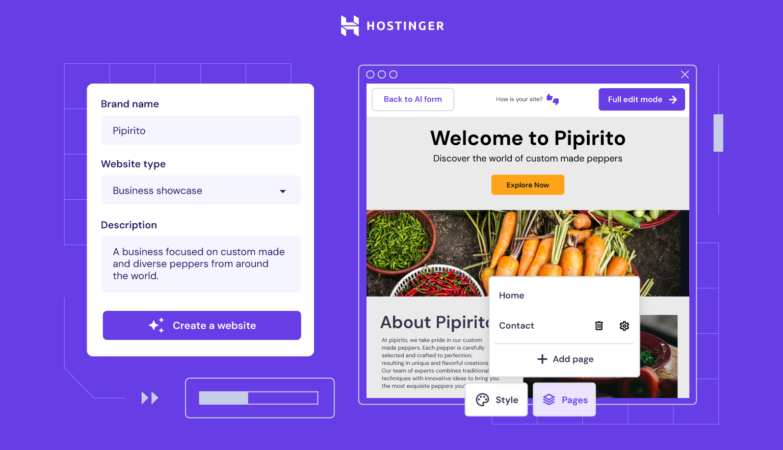Connecting your Apple Pencil to your iPad is a simple process that allows you to unleash your creativity and productivity. With the right steps, you can easily set up and pair your Apple Pencil with your iPad, ensuring a seamless connection. Follow the instructions below to connect your Apple Pencil to your iPad according to the different generations.
Whether you’re a digital artist or an avid note-taker, the Apple Pencil is a powerful tool that enhances your iPad experience. But before you can start using it, you need to know how to connect it to your iPad. In this guide, we’ll walk you through the steps for Apple Pencil setup, pairing, and Bluetooth connection.
Apple Pencil Compatibility with iPad Models
Before connecting your Apple Pencil to your iPad, it’s important to check the compatibility between the two devices. The compatibility differs depending on the generation of the Apple Pencil.
The first-generation Apple Pencil is compatible with iPad models such as:
- iPad (6th generation and later)
- iPad Mini (5th generation)
- iPad Air (3rd generation)
- Select iPad Pro models
The second-generation Apple Pencil is compatible with iPad models like:
- iPad mini (6th generation)
- iPad Air (4th generation)
- Select iPad Pro models
There is also an Apple Pencil (USB-C) version that is compatible with specific iPad models. Make sure to refer to Apple’s official compatibility list to ensure your iPad is compatible with the Apple Pencil you have.
Pairing Apple Pencil (1st Generation) to iPad
To connect the first-generation Apple Pencil to your iPad, simply remove the cap from the Apple Pencil and plug it into the Lightning connector on your iPad. If you have an iPad without a Lightning connector, you can use a USB-C to Apple Pencil Adapter. Once connected, a “Pair” button will appear on your iPad’s screen. Tap the button to complete the pairing process and start using your Apple Pencil.
Pairing your first-generation Apple Pencil to your iPad is a straightforward process. First, remove the cap from the Apple Pencil. Then, insert the Lightning connector end of the Apple Pencil into the corresponding port on your iPad. If you have an iPad model that uses USB-C instead of Lightning, you can still connect the first-generation Apple Pencil using a USB-C to Apple Pencil Adapter.
After connecting the Apple Pencil to your iPad, a “Pair” button will appear on your iPad’s screen. Tap the “Pair” button to initiate the pairing process between the Apple Pencil and your iPad. Once the pairing process is complete, you can start using your Apple Pencil to draw, write, and interact with your iPad.
Pairing Apple Pencil (1st Generation) to iPad: Step-by-Step Guide
| Step | Description |
|---|---|
| 1 | Remove the cap from the Apple Pencil. |
| 2 | Connect the Lightning connector end of the Apple Pencil to the Lightning port on your iPad. |
| 3 | If your iPad has a USB-C port, use a USB-C to Apple Pencil Adapter to connect the Apple Pencil. |
| 4 | Look for the “Pair” button that appears on your iPad’s screen and tap it. |
| 5 | Wait for the pairing process to complete. |
| 6 | Start using your Apple Pencil with your iPad. |
Pairing Apple Pencil (2nd Generation) to iPad
Pairing the second-generation Apple Pencil to your iPad is an effortless process that allows you to quickly start using your Apple Pencil for all your creative endeavors. Follow these simple steps to pair your Apple Pencil with your iPad:
- Turn on Bluetooth on your iPad.
- Take the flat, magnetic edge of the Apple Pencil and attach it to the right side of your iPad.
- A notification will appear on your iPad, prompting you to tap “Connect.”
- Tap “Connect” and your Apple Pencil is now paired with your iPad.
Once paired, you can immediately start using your Apple Pencil to enhance your productivity and creativity on your iPad. Whether it’s drawing, sketching, or writing notes, the second-generation Apple Pencil provides a seamless and responsive experience.
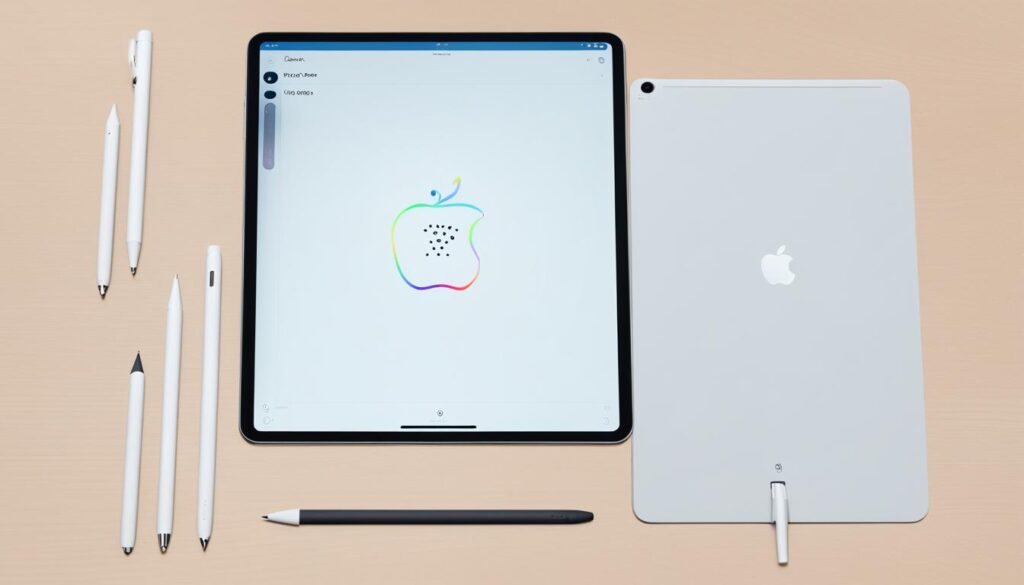
Pairing the second-generation Apple Pencil to your iPad is a simple and convenient process. With just a few taps, you can connect your Apple Pencil and unlock a world of possibilities on your iPad.
Troubleshooting Apple Pencil Connectivity Issues
If you’re facing any problems with your Apple Pencil connectivity, there are several troubleshooting steps you can take to resolve the issue. Follow these guidelines to get your Apple Pencil up and running smoothly.
1. Check the battery: Ensure that your Apple Pencil is charged by connecting it to your iPad. A low battery can cause connectivity problems.
2. Enable Bluetooth: Make sure that Bluetooth is turned on in your iPad settings. The Apple Pencil requires a Bluetooth connection to work properly.
3. Inspect the connectors: Check the lightning connector on both your Apple Pencil and iPad for any damage or debris. Clean them gently using a soft, lint-free cloth if necessary.
4. Restart your iPad: Restarting your iPad can often resolve connectivity issues. Turn off your iPad, wait for a few seconds, and then turn it back on.
If you’ve tried these troubleshooting steps and your Apple Pencil is still not working, it may be necessary to seek professional assistance from an Apple Repair Center. Their experts can diagnose the problem and provide you with the necessary support and solutions.
Remember, a properly connected Apple Pencil enhances your iPad experience, allowing you to fully utilize its features for note-taking, drawing, and more.
| Issue | Troubleshooting Steps |
|---|---|
| Apple Pencil is not charging |
|
| Apple Pencil is not pairing/recognized |
|
| Intermittent or shaky connection |
|
Disconnecting Apple Pencil from iPad
If you want to disconnect or unpair your Apple Pencil from your iPad, follow these steps:
- Go to the Settings app on your iPad.
- Navigate to the Bluetooth section.
- Find your Apple Pencil listed under “My Devices”.
- Tap the blue “i” icon next to your Apple Pencil.
- Select “Forget this device”.
This will unpair your Apple Pencil from your iPad. You can always reconnect your Apple Pencil in the future by following the pairing steps again.
Using Apple Pencil for Note-Taking and Drawing
Once your Apple Pencil is connected to your iPad, you can leverage its functionality for a range of tasks, including note-taking and drawing. Apps like Notes provide a versatile platform that allows you to write by hand, convert your handwritten notes into text, and create intricate drawings using the Apple Pencil.
For those who prefer a more traditional pen-and-paper experience, the Apple Pencil offers a seamless transition to digital note-taking. You can jot down your ideas, make annotations, and even sketch diagrams directly on your iPad’s screen. The precision and responsiveness of the Apple Pencil ensure that every stroke feels natural, enabling you to capture your thoughts effortlessly.
Additionally, the Apple Pencil opens up a world of artistic possibilities. Whether you are a professional illustrator or an amateur enthusiast, you can explore your creative side by using the Apple Pencil to draw stunning artworks. The pressure sensitivity and tilt recognition features allow for precise control and shading, letting you create detailed and expressive drawings.
“The Apple Pencil has revolutionized my note-taking and drawing experience on the iPad. Being able to write and sketch directly on the screen feels so intuitive and natural. It has truly transformed the way I work and create.”
To further enhance your note-taking and drawing capabilities, you can take advantage of the Markup feature available in various apps like Mail, Messages, and Photos. With Markup, you can easily add drawings, text, and shapes to your content, making it visually engaging and informative.
Whether you are a student, professional, or creative individual, the Apple Pencil provides the perfect tool for unleashing your creativity and enhancing your productivity. Explore the wide range of apps and features available on your iPad, and make the most out of your Apple Pencil to take notes and create stunning artworks.
Benefits of Using Apple Pencil for Note-Taking and Drawing
| Benefits | Note-Taking | Drawing |
|---|---|---|
| Precision | Allows for precise handwriting and annotations | Enables detailed and accurate drawings |
| Pressure Sensitivity | Provides control over line thickness and stroke intensity | Allows for varying line weight and shading effects |
| Tilt Recognition | Supports natural writing angle for a comfortable experience | Enables realistic shading techniques |
| Seamless Integration | Effortlessly syncs handwritten notes across devices | Facilitates easy sharing and exporting of artwork |
| Creative Possibilities | Converts handwriting to text for easy organization | Allows for experimentation with various art styles |
Conclusion
Connecting your Apple Pencil to your iPad is a simple and essential step in unleashing your creativity and productivity. By following the easy steps outlined in this Apple Pencil connection guide, you can ensure a seamless and enhanced experience on your iPad.
Remember to check the compatibility between your Apple Pencil and iPad models before attempting to pair them. This will ensure a successful connection and optimal performance. If you encounter any issues during the pairing process or notice connectivity problems, refer to the troubleshooting steps provided or seek professional assistance.
With your Apple Pencil connected, you can tap into a world of possibilities. Whether you’re note-taking, sketching, or using advanced drawing apps, the Apple Pencil provides precision and versatility. Enjoy the power and convenience of this remarkable tool and unlock your full creative potential on your iPad.
So go ahead, connect your Apple Pencil to your iPad and let your imagination soar. Enhance your productivity, express your ideas, and make the most of your device with this seamless digital tool. Get ready to take your iPad experience to new heights with the Apple Pencil.
FAQ
How do I connect my Apple Pencil to my iPad?
Connecting your Apple Pencil to your iPad is a simple process. For the first-generation Apple Pencil, remove the cap and plug it into the Lightning connector on your iPad. For the second-generation Apple Pencil, turn on Bluetooth on your iPad and attach the flat, magnetic edge of the Apple Pencil to the right side of your iPad.
Which iPad models are compatible with the Apple Pencil?
The compatibility of the Apple Pencil differs depending on the generation. The first-generation Apple Pencil is compatible with iPad (6th generation and later), iPad Mini (5th generation), iPad Air (3rd generation), and select iPad Pro models. The second-generation Apple Pencil is compatible with iPad mini (6th generation), iPad Air (4th generation), and select iPad Pro models. Make sure to refer to Apple’s official compatibility list for specific details.
My Apple Pencil is not working. What should I do?
If your Apple Pencil is not working, there are a few troubleshooting steps you can try. First, make sure your Apple Pencil is charged by connecting it to your iPad. Ensure that Bluetooth is turned on in your iPad settings. Check the lightning connector on your Apple Pencil and iPad for any damage or debris. You can also try restarting your iPad. If the issue persists, consider seeking professional help from an Apple Repair Center.
How do I disconnect my Apple Pencil from my iPad?
To disconnect your Apple Pencil from your iPad, go to the Settings app, navigate to the Bluetooth section, find your Apple Pencil listed under “My Devices,” tap the blue “i” icon next to your Apple Pencil, and select “Forget this device.” This will unpair your Apple Pencil from your iPad.
What can I use the Apple Pencil for on my iPad?
Once your Apple Pencil is connected to your iPad, you can use it for various tasks like note-taking and drawing. Apps like Notes offer a platform to write by hand, convert handwriting to text, and create drawings using the Apple Pencil. You can also use the Markup feature in apps like Mail, Messages, and Photos to add drawings, text, and shapes to your content.