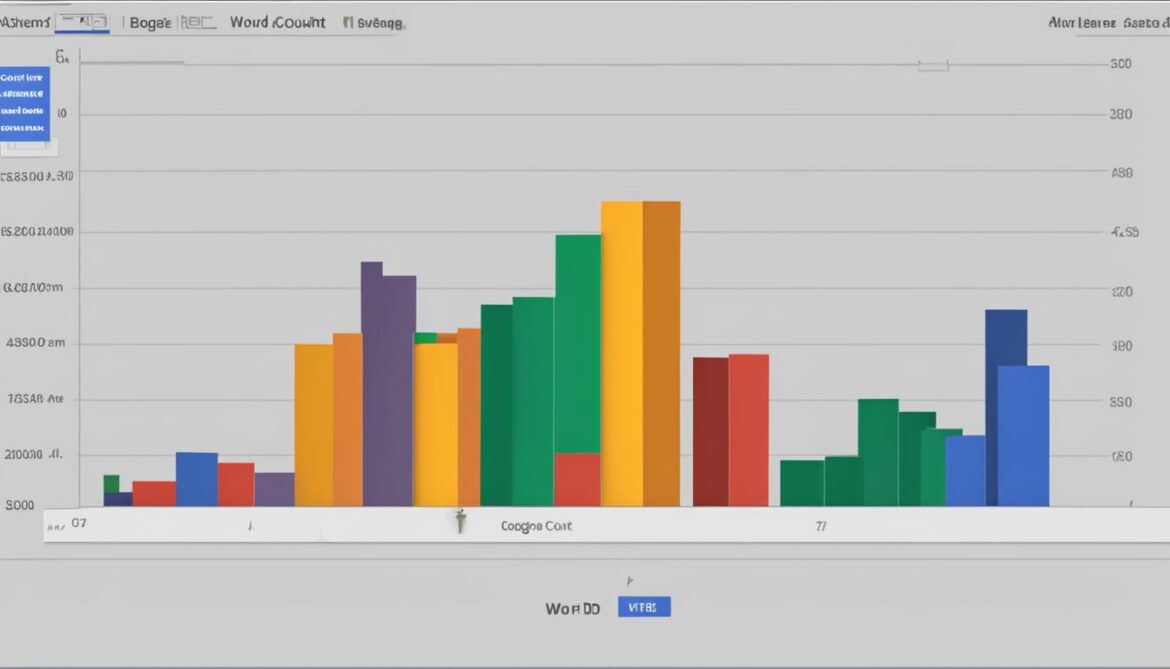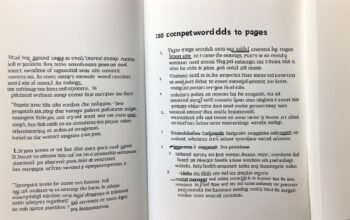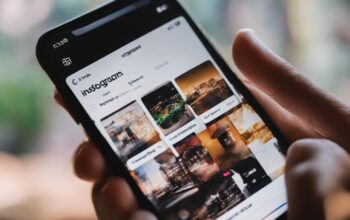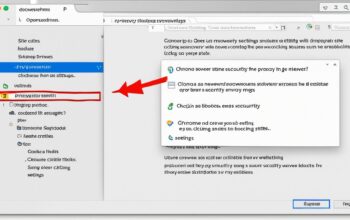Word count is an essential tool for writers and editors using Google Docs. By knowing the word count of your document, you can effectively manage your writing and meet length requirements. In this quick guide, we will explore how to check the word count on Google Docs and utilize the built-in word count tool.
Google Docs offers a user-friendly interface with various features designed to enhance your writing experience. The word count tool is one such feature that allows you to keep track of the number of words in your document.
Key Takeaways:
- To check the word count of your entire document in Google Docs, go to ‘Tools’ and select ‘Word count’ from the dropdown menu.
- You can also check the word count for selected text by highlighting the desired section and following the same steps.
- Word count in Google Docs excludes content in headers, footers, and footnotes, as well as symbols like “”. Em dashes are counted as words.
- The character count includes spaces, but you can view the character count without spaces if needed.
- Estimate reading time using the word count feature, assuming an average adult reads approximately 250 words per minute.
How to Check Word Count in Google Docs
When working on your document in Google Docs, it’s important to keep track of the word count to ensure it meets the necessary requirements. Checking the word count in Google Docs is a simple process that can be done with just a few clicks. Here’s how:
- Open your document in Google Docs.
- Click on “Tools” at the top of the page.
- Select “Word count” from the dropdown menu.
A window will appear showing the word count, character count, and other relevant information about your document. This includes the number of pages, paragraphs, and characters with and without spaces. The word count tool in Google Docs provides you with all the necessary information to effectively manage your writing and ensure you stay within the desired word limits.
Once you have checked the word count, you can close the window and continue working on your document. It’s important to note that the word count tool includes both text within the main body of the document and any text included in headers and footers.
Knowing how to check the word count in Google Docs is a valuable skill that can help writers and editors effectively track their progress and meet their goals. Whether you’re working on a school assignment, a blog post, or a professional document, the word count tool in Google Docs provides a quick and convenient way to keep track of your writing.
How to Get Word Count for Selected Text
If you only want to check the word count for a specific section of your document, you can do that too. Simply select the text you want to count, and then follow the same steps as mentioned above. The word count for the selected text will be displayed along with the total word count of the document.
Here’s a step-by-step guide:
- Select the text you want to count in your Google Docs document.
- Click on “Tools” at the top of the page.
- Select “Word count” from the dropdown menu.
- A window will appear displaying the word count and other relevant information for the selected text.
- You can close the window when you’re done.
By following these simple steps, you can easily determine the word count for specific sections of your document without having to manually count the words.
To help you better understand, here’s an example demonstrating how to count the words in a specific paragraph:
Selected paragraph:
Lorem ipsum dolor sit amet, consectetur adipiscing elit. Sed tempus elit eget turpis accumsan, id commodo massa convallis. Proin laoreet tristique mi, non egestas lectus rhoncus nec. Fusce auctor purus ut accumsan lacinia. Nulla id mi erat. Donec scelerisque interdum turpis, quis vehicula mi feugiat at. Cras tellus lorem, lobortis vitae diam eu, dignissim fringilla enim.
The word count for the selected paragraph is 55 words.
By utilizing this feature, you can easily keep track of the word count for specific sections, helping you stay organized and meet any length requirements.
What’s Included and Excluded in the Word Count
Understanding what is included and excluded in the word count is essential when using Google Docs. By knowing the limitations of the word count feature, you can accurately gauge the length of your document and ensure that you meet the necessary requirements. Here’s a breakdown of what is included and excluded in the word count:
What’s Included:
- Text within the document body
- Em dashes
- Symbols other than “”
What’s Excluded:
- Content in headers and footers
- Footnotes
- Symbols such as “” (counted as separate characters)
It’s important to note that while character count includes spaces, you have the option to view the character count without spaces. This can be useful if you need to adhere to specific character limits for your writing.
If you encounter any issues with the word count not working, make sure that you have selected the appropriate text for counting. Additionally, you can follow the troubleshooting steps provided by Google to resolve any technical difficulties.
To further illustrate these inclusions and exclusions, refer to the table below:
| Counted Inclusions | Excluded from Word Count |
|---|---|
| Text within the document body | Content in headers and footers |
| Em dashes | Footnotes |
| Symbols other than “” | Symbols such as “” (counted as separate characters) |
By understanding what is included and excluded in the word count, you can effectively manage the length of your document and ensure that your writing meets the necessary criteria. Now that you know how Google Docs handles word count, let’s move on to estimating reading time based on word count.

References:
Reading Estimates Based on Word Count
The word count feature in Google Docs can be a useful tool not only for tracking the length of your document but also for estimating reading time. By understanding the average reading speed of an adult, you can calculate how long it would take to read a specific piece of content.
As a general rule, it is estimated that an average adult reads approximately 250 words per minute. This estimation can provide a rough guideline for estimating reading time. For example, if your document has a word count of 1000 words, it would take approximately 4 minutes to read.
However, it’s important to note that reading speed can vary based on several factors. The complexity of the content and the reader’s proficiency in the language can affect reading speed. Some individuals may read faster, while others may read slower.
If you want to quickly access the word count in Google Docs, you can use keyboard shortcuts. On a computer, press Ctrl+Shift+C, and on an Apple device, press Command+Shift+C. This shortcut will bring up the word count window, displaying the total number of words in your document.
By utilizing the word count feature in Google Docs and understanding reading estimates, you can better plan and manage your content creation process.
Practice: Calculate Reading Time
Let’s put this knowledge into practice. Say you have a document with a word count of 500 words. Using the average reading speed of 250 words per minute, it would take approximately 2 minutes to read the entire document.
Similarly, if you have a longer document with a word count of 2000 words, it would take approximately 8 minutes to read.
Keep in mind that these calculations provide a rough estimate and can vary depending on individual reading speed and comprehension.
Your Thoughts on Word Count in Google Docs
We value your feedback on the word count feature in Google Docs. Your insights and experiences help us understand how users like you utilize this tool and whether it meets your expectations. By sharing your thoughts, you contribute to the enhancement of Google Docs and the overall writing experience.
Here are a few questions to get the conversation started:
- Do you primarily use the word count feature in the browser version of Google Docs or the mobile app?
- Does the displayed word count accurately reflect your manual count?
We encourage you to join the discussion on Twitter. Share your experiences and opinions with us using the hashtag #google docs word count shortcut and mention our handle @awolber.
Stay tuned for more tips and tricks!
Follow us on Twitter for the latest updates and insights on Google Docs and other productivity tools. We appreciate your involvement in our community.
Optimize your Workflow with Google Workspace Apps
Google Docs is just one part of the powerful Google Workspace suite of apps. Alongside Google Docs, you have access to apps like Google Sheets for data organization, Google Slides for impactful presentations, and Google Drive for secure cloud storage. By exploring these applications, you can optimize your workflow and enhance your productivity.
Imagine seamlessly transferring data from your Google Sheet into a Google Doc, or effortlessly integrating charts and visuals from Google Slides into your presentation. With the Google Workspace apps, your tasks become easier, allowing you to focus on what matters most – your content.
Whether you’re a writer, student, or business professional, take advantage of these tools and make the most out of your writing and collaboration process. Working smarter, not harder, is the key to success. To further improve your efficiency with Google Workspace, download our comprehensive guide featuring tips and tricks specifically designed for business professionals.
FAQ
How do I check the word count in Google Docs?
To check the word count in Google Docs, open your document and click on “Tools” at the top of the page. Then, select “Word count” from the dropdown menu. A window will appear displaying the word count, character count, and other relevant information.
Can I check the word count for a specific section of my document?
Yes, you can. Simply select the text you want to count, and then follow the same steps mentioned earlier. The word count for the selected text will be displayed along with the total word count of the document.
What is included and excluded in the word count in Google Docs?
The word count in Google Docs excludes content in headers, footers, and footnotes. It also excludes symbols like “” as words, although em dashes are counted. The character count includes spaces, but you can also view the character count without spaces.
What should I do if the word count is not working in Google Docs?
If you’re experiencing issues with the word count not working, make sure you have selected the appropriate text or try following the troubleshooting steps provided by Google.
Can the word count help me estimate reading time?
Yes, you can estimate reading time using the word count. As a general rule, assume an average adult reads approximately 250 words per minute. Keep in mind that reading speed can vary based on content complexity and reader proficiency.
Is there a shortcut to quickly access the word count in Google Docs?
Yes, you can use keyboard shortcuts like Ctrl+Shift+C on a computer or Command+Shift+C on an Apple device to quickly access the word count in Google Docs.
How do you use the word count feature in Google Docs?
We would love to hear your thoughts on how you use the word count feature in Google Docs. Do you primarily use it in the browser or in the mobile app? Does the displayed word count accurately reflect your manual count? Share your experiences and opinions with us on Twitter (@awolber).
What other Google Workspace apps can enhance my workflow?
Google Docs is just one part of the powerful Google Workspace suite of apps. By exploring other apps like Google Sheets, Google Slides, and Google Drive, you can optimize your workflow and enhance your productivity. Download our Google Workspace tips and tricks for business professionals to further improve your efficiency.