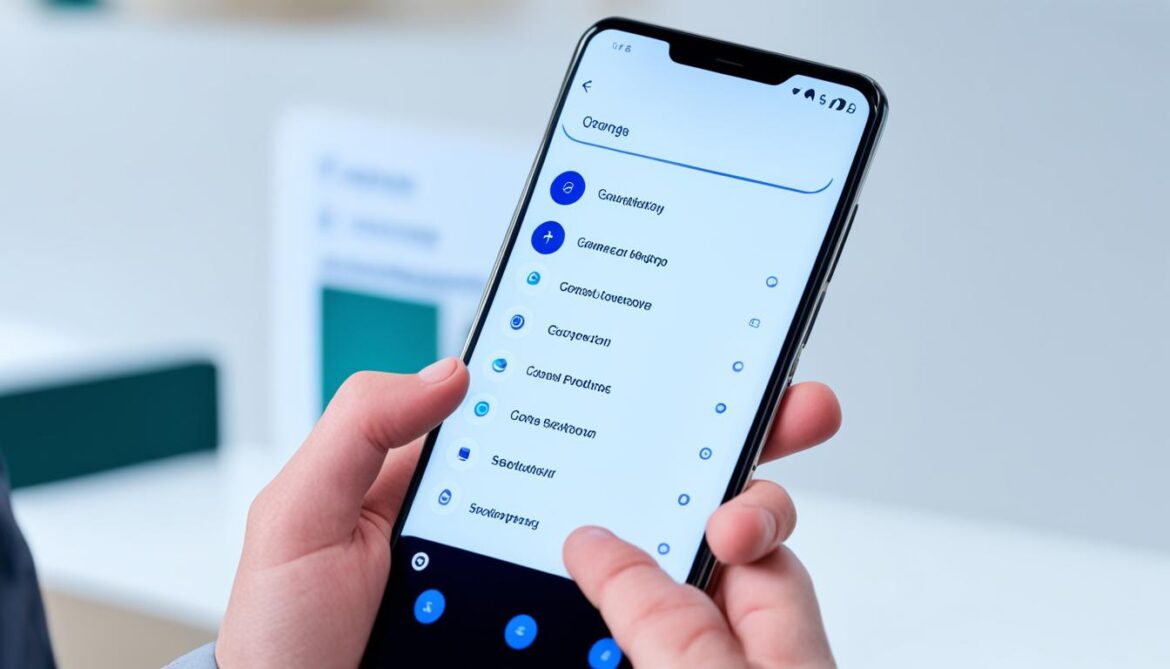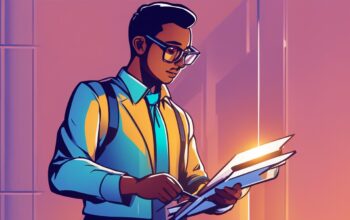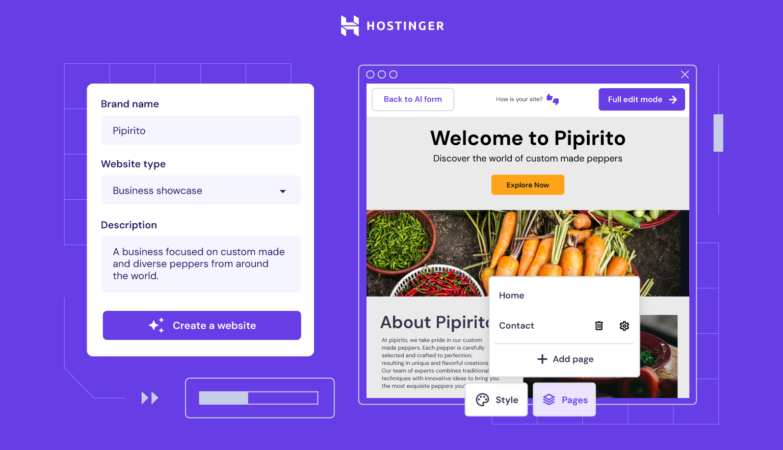To screen record on your Android device, you don’t need to download any third-party apps. Android 11 and newer versions come with a built-in screen recording feature that allows you to capture video directly from your device. Whether you want to record gaming sessions, create tutorials, or save important moments, screen recording on Android has never been easier.
With the native screen recording feature, you can easily capture everything happening on your screen along with audio. To initiate the screen recording, simply swipe down from the top of your screen to open the notification shade. Look for the Screen Record icon and tap on it to start recording.
Before you begin recording, make sure to customize the settings according to your preferences. You can choose to enable or disable audio recording and screen touches. Once you are ready, tap the Start button, and your Android device will begin recording everything on your screen, including your interactions.
Once you are done recording, you can stop the screen recording by tapping the Stop button in the notification shade. The recorded video will be saved to your phone’s media storage, making it easy to access and share with others.
With this simple step-by-step guide, you can easily screen record on your Android device without the need for any additional apps. So go ahead, capture your favorite moments, create engaging tutorials, and share your experiences with the world.
How to Take a Screenshot on Android
If you want to capture a still image of your screen, you can take a screenshot on your Android device. The method for taking a screenshot may vary depending on your phone model, but the most common way is to press the Power and Volume Down buttons simultaneously. If that doesn’t work, you can try pressing and holding the Power button and then selecting the Screenshot option. Some older Android versions may require you to use third-party apps to take a screenshot.
Screenshot Methods on Android Devices
| Phone Model | Screenshot Method |
|---|---|
| Samsung Galaxy S20 | Press Power + Volume Down buttons simultaneously |
| Google Pixel 5 | Press Power + Volume Down buttons simultaneously |
| OnePlus 9 Pro | Press Power + Volume Down buttons simultaneously |
| LG V60 ThinQ | Press Power + Volume Down buttons simultaneously |
| Motorola Moto G Power | Press Power + Volume Down buttons simultaneously |
If your device doesn’t have the traditional button combination for taking a screenshot, you can explore alternative methods. For example, some devices require you to swipe the screen with your palm or use a virtual button on the navigation bar. If these options aren’t available, you can always rely on third-party apps specifically designed for screen capturing.
“Taking a screenshot is a useful feature for capturing important information, sharing funny moments, or troubleshooting technical issues on your Android device.”

With the ability to take screenshots, you can easily preserve and share important information or memorable moments with others. Whether you’re capturing a chat conversation, saving an online receipt, or archiving a social media post, screenshots provide a convenient way to document what’s on your screen.
Best Screen Recorder Apps for Android
If your device doesn’t have a built-in screen recording feature, or if you want more advanced recording options, you can use third-party screen recorder apps. These apps offer additional features such as the ability to pause and resume recordings, adjust video settings like resolution and frame rate, and add audio commentary to your recordings. Here are some popular screen recorder apps for Android:
AZ Screen Recorder
AZ Screen Recorder is a highly rated and user-friendly screen recording app for Android. It offers a variety of features, including the ability to record in HD quality, pause and resume recordings, add text and logos to recordings, and capture audio from both the microphone and device. With over 10 million downloads, AZ Screen Recorder is a reliable choice for capturing high-quality screen recordings on your Android device.
ADV Screen Recorder
ADV Screen Recorder is another popular app for recording your Android screen. It provides features like pause and resume recording, drawing on the screen while recording, and recording with or without the front camera overlay. Additionally, ADV Screen Recorder allows users to record audio from the microphone, making it a versatile option for capturing screen recordings with commentary.
Screen Recorder – No Ads
Screen Recorder – No Ads is a straightforward and ad-free screen recording app for Android. It offers various customizations, including the ability to adjust video resolution, bitrate, and screen orientation, as well as add text and logos to your recordings. With its user-friendly interface and absence of ads, Screen Recorder – No Ads provides a seamless screen recording experience.
| App Name | Features | Rating | Downloads |
|---|---|---|---|
| AZ Screen Recorder | HD recording, pause/resume, text/logo, audio capture | 4.5/5 | 10M+ |
| ADV Screen Recorder | Pause/resume, drawing on screen, front camera overlay | 4.3/5 | 5M+ |
| Screen Recorder – No Ads | Customizable resolution, bitrate, orientation, text/logo | 4.2/5 | 1M+ |
How to Edit Screen Recordings on Android
After capturing a screen recording on your Android device, you may want to edit it before sharing it with others. Editing allows you to enhance the quality of your recordings, add annotations, and personalize them according to your preferences.
While basic editing options like trimming and cropping can be done using the default Photos app, you can take your editing skills a step further with dedicated video editing apps like PowerDirector. These apps provide advanced features and tools to help you create professional-looking screen recordings.
PowerDirector is a popular video editing app for Android that offers a range of editing options. With PowerDirector, you can:
- Add overlays, text captions, and stickers to provide context or emphasize important points in your screen recordings.
- Apply filters and effects to enhance the visual appeal of your recordings.
- Adjust the playback speed of the recording to create slow-motion or fast-motion effects.
- Use the chroma key feature to replace the background of your recordings with a different image or video.
- Add audio tracks, voice-overs, or background music to accompany your screen recordings.
PowerDirector Interface
The PowerDirector app has an intuitive user interface that makes editing screen recordings straightforward. Here’s a quick overview of the main tools and features:
| Tool/Feature | Description |
|---|---|
| Timeline | Allows you to arrange and edit the different clips in your screen recording. |
| Preview Window | Displays a real-time preview of your edited screen recording. |
| Effects Library | Provides a wide range of effects, transitions, stickers, and text presets to enhance your recordings. |
| Audio Editor | Allows you to adjust the volume levels, add background music, or apply audio effects to your screen recording. |
| Export | Enables you to save your edited screen recording to your device or share it directly on social media platforms. |
By utilizing the editing features of apps like PowerDirector, you can take your screen recordings to the next level and create engaging and professional-looking videos to share with others.
Next, we’ll conclude our guide with some final thoughts on the importance of screen recording on Android devices and the available options for capturing and editing your screen activity.
Conclusion
Screen recording on Android devices has never been easier thanks to the introduction of built-in screen recording features in newer Android versions. Whether you want to capture gameplay footage, create tutorials, or record any other content on your screen, there are multiple methods available to you.
You can utilize the built-in screen recording tools on Android 11 and newer versions by simply swiping down the notification shade and tapping on the Screen Record icon. This feature allows you to record both audio and screen touches, providing a complete recording experience. The recorded video will be saved to your device’s media storage for easy access.
If your device doesn’t have a built-in screen recording feature, or you want more advanced recording options, there are plenty of third-party screen recorder apps available. Apps like AZ Screen Recorder, ADV Screen Recorder, and Screen Recorder – No Ads offer additional features such as pause and resume recordings, customizable video settings, and the ability to add audio commentary to your recordings.
Once you’ve captured your screen recording, you may want to edit it before sharing or publishing. Basic editing options like trimming and cropping can be done using the default Photos app on your Android device. However, if you require more advanced editing features, you can use video editing apps like PowerDirector, which allow you to add overlays, text captions, voice-overs, and other effects to enhance your screen recordings.
With these various methods, tools, and apps at your disposal, you can effortlessly capture and edit screen recordings on your Android device. Whether you’re a content creator, a gamer, or someone who simply needs to record their screen, these resources will help you achieve professional-quality results.
FAQ
How do I screen record on my Android device?
If you have Android 11 or a newer version, you can use the built-in screen recording feature. Swipe down from the top of your screen, tap on the Screen Record icon in the notification shade, and choose your recording options. When you’re done recording, the video will be saved to your phone’s media storage.
How can I take a screenshot on my Android device?
To take a screenshot, press the Power and Volume Down buttons simultaneously. If that doesn’t work, hold the Power button and select the Screenshot option. Older Android versions may require third-party apps for screenshots.
What are the best screen recorder apps for Android?
Some popular screen recorder apps for Android include AZ Screen Recorder, ADV Screen Recorder, and Screen Recorder – No Ads. These apps offer additional features like pause and resume recordings, adjusting video settings, and adding audio commentary.
How can I edit screen recordings on my Android device?
Basic editing like trimming and cropping can be done using the default Photos app. For more advanced editing, you can use video editing apps like PowerDirector, which allow you to add overlays, text captions, voice-overs, and other effects to your screen recordings.
What are the options for screen recording on Android?
You can use the built-in screen recording feature on Android 11 and newer versions, third-party screen recorder apps, or emulate Android on your PC to capture screen recordings.