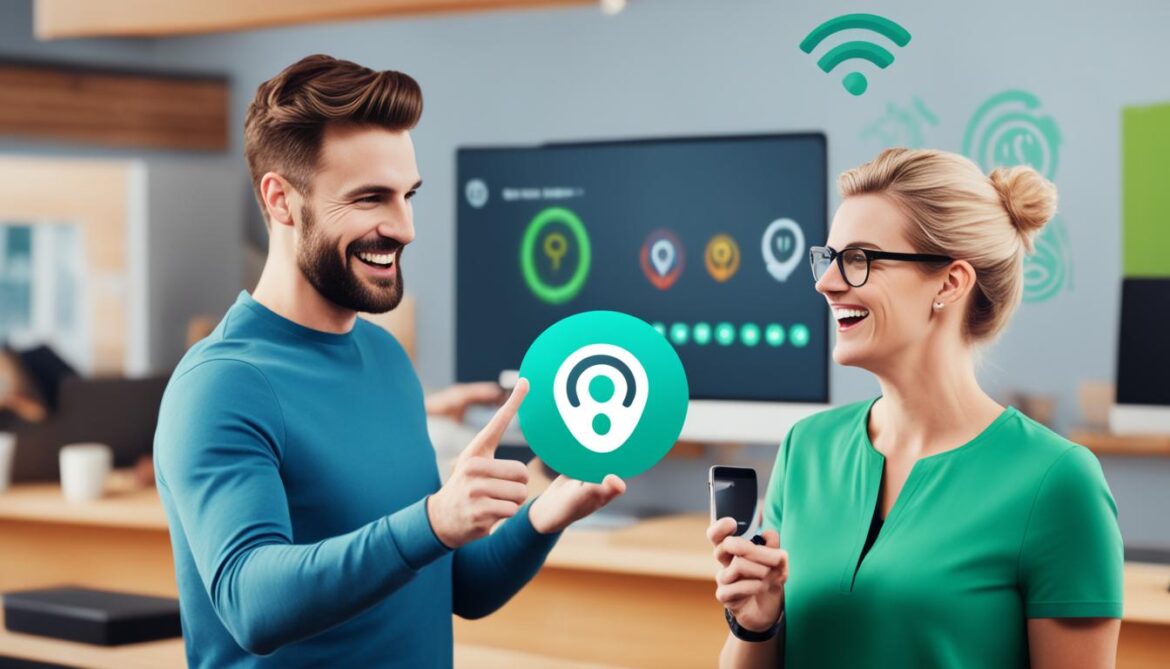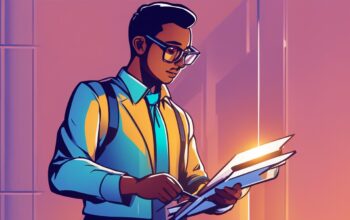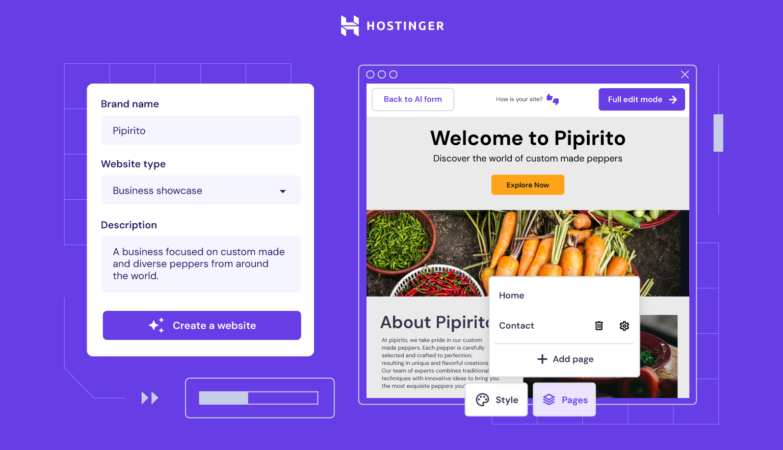Sharing your WiFi password with guests can sometimes be a hassle. However, there are easy and secure ways to simplify the process. By following a few simple steps, you can share your WiFi password effortlessly and ensure convenient access for your guests.
In this article, we will discuss various methods for sharing your WiFi password securely with different devices. From Apple devices to Android and Windows, we’ll cover all the necessary steps to make the process of sharing your WiFi password a breeze.
Whether you’re hosting a gathering or accommodating a friend, these WiFi password sharing tips will help you make the experience smooth and stress-free. Let’s dive in!
Share WiFi Password on Apple Devices
Sharing WiFi passwords between Apple devices is seamless and straightforward. If your guest is in your Contacts and using an iPhone, iPad, or Mac, you can easily share your WiFi password.
Make sure both devices have WiFi and Bluetooth turned on, and follow these steps:
- Have your guest select your WiFi network from the available options
- You will receive a prompt to share your password
- Tap “Share Password” to complete the process
By following these steps, you can effortlessly share your WiFi password with your contacts and ensure convenient access to your network.
Share WiFi Password on Android Devices
Android devices provide convenient methods for sharing WiFi passwords, ensuring a seamless connection experience for your guests. With features like QR code sharing and Nearby Share, you can easily share your WiFi details with others.
Share WiFi Password with QR Code
If both devices are running Android 10 or later, you can share your WiFi password using a QR code. Follow these steps:
- Open the WiFi settings on your Android device.
- Tap on the network you want to share.
- Select the Share option to generate a QR code.
Your guest can then use their camera app to scan the QR code, automatically connecting to the WiFi network without manually entering the password.
Share WiFi Password with Nearby Share
Another convenient method to share WiFi passwords on Android devices is through Nearby Share. This feature allows you to share various types of content, including WiFi passwords, with other Android devices in close proximity. Simply enable Nearby Share on your device and share the WiFi password with a single tap.
By utilizing these straightforward methods, you can quickly and easily share your WiFi password with friends, family, or other guests using Android devices.
| Share Method | Supported Android Versions | Benefits |
|---|---|---|
| QR Code | Android 10 or later | Quick and easy sharing without manual entry |
| Nearby Share | Android 10 or later | Simple sharing with other Android devices in proximity |
Share WiFi Password on Windows Devices
Sharing WiFi passwords on Windows devices may not be as straightforward as on other platforms, but it is still possible to find and share your WiFi password. Here’s how:
To find your WiFi password on Windows, follow these steps:
- Navigate to the Network and Sharing Center in the Control Panel.
- Click on your connected network.
- In the Wireless Network Properties window, the Network security key (password) will be displayed.
Now, you can manually share this password with your guest. Unfortunately, there is no quick and easy built-in method to share WiFi passwords from a Windows device.
While sharing WiFi passwords on Windows may require a bit more effort, knowing how to find and share the password can save you time and frustration.
Why Can’t I Easily Share WiFi Passwords on Windows?
Unlike other platforms that offer seamless methods for sharing WiFi passwords, Windows devices do not have a built-in feature for sharing passwords. This can be inconvenient when you have guests who need access to your WiFi network.
However, by following the steps mentioned above, you can still share your WiFi password with others. Simply provide them with the Network security key (password) displayed in the Wireless Network Properties window.
Keep in mind that it is essential to share passwords securely and only with trusted individuals.
| Pros | Cons |
|---|---|
| Ability to find and share WiFi password | No built-in method for quick sharing |
| Manual sharing allows control over access | Requires additional effort compared to other platforms |
Additional Wi-Fi Password Sharing Tips
When it comes to sharing your Wi-Fi password, prioritizing security and following certain tips can ensure a seamless experience for both you and your guests. Here are some additional Wi-Fi password sharing tips:
Create a Guest Network
If your router supports it, consider setting up a guest network for your visitors. A guest network provides a separate Wi-Fi connection for guests, keeping your main network more secure.
Enable Bluetooth and Wi-Fi
Before sharing your Wi-Fi password, make sure both your device and the guest’s device have Bluetooth and Wi-Fi turned on. This will enable a smooth connection process and ensure a successful password sharing experience.
Share with Trusted Individuals Only
When sharing your Wi-Fi password, it’s important to only share it with trusted individuals. Be cautious of sharing it with anyone you don’t know or trust, as they may have access to your network and potentially compromise your security.
Deactivate Access When No Longer Required
Once your guest no longer requires access to your Wi-Fi network, remember to deactivate their access. This will help maintain the security of your network and prevent unauthorized access in the future.

By following these Wi-Fi password sharing tips, you can ensure a secure and hassle-free experience for both you and your guests. Prioritizing security and taking precautions when sharing your password will help maintain the integrity of your network.
Find Wi-Fi Passwords on Different Devices
In addition to sharing WiFi passwords, it’s essential to know how to find them on different devices. Each operating system offers various methods to access WiFi passwords, ensuring you can retrieve them whenever necessary.
Windows Devices
On Windows devices, you can view the password for the currently connected network through the Control Panel or by using third-party apps that provide password recovery functionality. Here’s how you can access your WiFi password:
- Open the Control Panel on your Windows device.
- Navigate to the Network and Internet section and click on “Network and Sharing Center.”
- In the Network and Sharing Center, click on your connected WiFi network.
- A new window will open. Select the “Wireless Properties” option.
- In the Wireless Network Properties window, click on the “Security” tab.
- Check the box labeled “Show characters” to reveal the network security key, which is your WiFi password.
Android Devices
On Android devices, you can easily find and share WiFi passwords through the WiFi settings. Here’s how to access the WiFi password:
- Open the Settings app on your Android device.
- Go to the “Network & internet” or “Connections” section (may vary based on device).
- Select “Wi-Fi” and tap on the connected network.
- A detailed view of the network will appear. Look for the “Password” or “Network Key” field to find the WiFi password.
iPhone and iPad
While you can’t directly view saved WiFi passwords on iPhone or iPad, you can still share them with other Apple devices. Follow these steps:
- Ensure that both devices have WiFi and Bluetooth turned on.
- On the device that needs the WiFi password, go to the WiFi settings and select the network you want to connect to.
- If your iPhone or iPad is nearby and using the same Apple ID, a password sharing prompt will appear on your device. Tap “Share Password” to share the WiFi password automatically.
Mac
On a Mac, you can find WiFi passwords using the Keychain Access utility. Here’s how:
- Open the “Spotlight” search by clicking on the magnifying glass icon in the top-right corner of the screen or pressing Command + Space.
- Type “Keychain Access” and press Enter to open the Keychain Access utility.
- In the left sidebar, select “Passwords.”
- Search for the name of your WiFi network and double-click on it.
- A new window will open. Check the box labeled “Show password.”
- Authenticate with your administrator password if prompted.
- The WiFi password will be displayed in the password field.
Now that you know how to find WiFi passwords on different devices, you can easily retrieve them whenever needed.
Conclusion
Sharing your WiFi password doesn’t have to be a complicated process. By following the methods outlined for different devices, you can easily and securely share your WiFi password with guests. Remember to prioritize security and follow best practices when sharing passwords to ensure a hassle-free experience for both you and your guests.
Final Words on WiFi Password Sharing
Sharing your WiFi password is an essential part of offering a comfortable and convenient experience to your guests. With the right knowledge and techniques, you can simplify the process and ensure secure network access without compromising your privacy. By leveraging the built-in features of various devices, such as Apple’s password sharing or Android’s QR code scanning, you can streamline the process and enable seamless connectivity for your guests.
It’s also important to remember a few key tips when sharing your WiFi password:
- Consider creating a guest network if your router allows it to maintain a more secure WiFi environment.
- Ensure that both devices have WiFi and Bluetooth turned on and are physically close to each other for efficient password sharing.
- Only share your WiFi password with trusted individuals and revoke access when no longer needed to maintain network security.
- Stay informed about the latest security practices and be cautious of phishing attempts or unauthorized access attempts.
By following these guidelines, you can make the WiFi password sharing process hassle-free, ensuring a smooth and secure experience for both you and your guests.
| Device | Method |
|---|---|
| Apple Devices | Share WiFi password with Contacts |
| Android Devices (Android 10 or later) | Share WiFi password with QR code or Nearby Share |
| Windows Devices | Manually share network security key |
Additional Reading
If you’re looking to further enhance your WiFi experience and bolster the security of your network, here are some valuable resources to explore:
1. Forcing Public Wi-Fi Network Login Page
Learn how to ensure a secure connection when using public Wi-Fi networks by forcing the login page to appear. This technique adds an extra layer of protection, safeguarding your data from potential hackers.
2. Protecting Yourself from Hackers
Discover effective strategies and practices to protect yourself and your sensitive information from cyber threats. From strengthening your passwords to using VPN services, these tips will help you stay one step ahead of hackers.
3. Security Tools for Freelancers
As a freelancer, it’s crucial to prioritize the security of your online workspace. Explore a range of security tools specifically designed for freelancers, including password managers, antivirus software, and encryption tools. These resources will help keep your work and client data safe.
By delving into these topics, you can gain valuable insights and take proactive steps to optimize your WiFi setup and protect yourself from potential security risks.
FAQ
How can I share my WiFi password with contacts on Apple devices?
Sharing WiFi passwords between Apple devices is seamless. Ensure that both devices have WiFi and Bluetooth turned on. Have your guest select your WiFi network and tap “Share Password” when prompted to complete the process.
How do I share WiFi passwords on Android devices?
If both devices are running Android 10 or later, you can use a QR code to share WiFi details. Open the WiFi settings, tap on the network you want to share, and select the Share option. Your guest can then scan the QR code with their camera app to connect automatically.
Alternatively, enable the Nearby Share feature to share the WiFi password with other Android devices in close proximity.
Is there a way to share WiFi passwords with contacts on Windows devices?
Unfortunately, sharing WiFi passwords directly with contacts on Windows devices is not as straightforward. However, you can find your WiFi password in the Network and Sharing Center in the Control Panel and share it manually with your guest.
What are some additional tips for sharing WiFi passwords safely?
Consider creating a guest network if your router allows it, enable Bluetooth and WiFi on both devices, share passwords only with trusted individuals, and delete their access when it is no longer required.
How can I find WiFi passwords on different devices?
On Windows, you can find your WiFi password in the Control Panel or use third-party apps. On Android devices, you can view and share WiFi passwords in the WiFi settings. On iPhone or iPad, you can’t view saved passwords directly, but you can share passwords for the current network with other Apple devices. On Mac, you can find and view WiFi passwords in Keychain Access.
How can I simplify the process of sharing my WiFi password?
Follow the methods outlined for different devices, such as using QR codes or sharing directly with contacts on Apple devices. Prioritize security and follow best practices to ensure a hassle-free experience for you and your guests.
Where can I find additional reading on WiFi setup and security?
If you’re interested in improving your WiFi experience and enhancing security, explore topics such as forcing a public Wi-Fi network login page, protecting yourself from hackers, and discovering tools to bolster your security stack as a freelancer. These resources can provide valuable insights and help you optimize your WiFi setup.