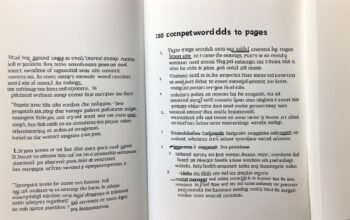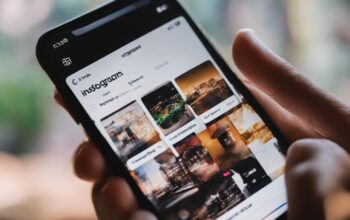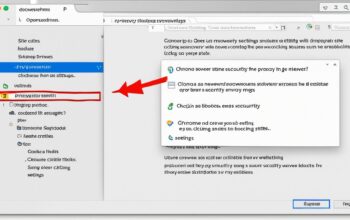To ensure the security of your sensitive data and confidential information stored in Excel files, it is crucial to password protect them. By implementing password protection, you can restrict unauthorized access, prevent unauthorized modifications, and enhance the overall security of your Excel files.
In this article, we will guide you through the process of password protecting your Excel files, including encrypting the entire file, setting a password to open or modify the file, marking the file as final, and restricting access using Information Rights Management (IRM) permissions. We will also discuss how to add a digital signature to your Excel files for added security.
Key Takeaways:
- Protecting your Excel files with passwords enhances security and prevents unauthorized access.
- Encrypting an Excel file adds an additional layer of protection by encrypting the entire file.
- Setting a password to open or modify the file allows you to control access and modifications.
- Marking an Excel file as final indicates that it is the final version and discourages further modifications.
- Restricting access with Information Rights Management (IRM) permissions allows you to control who can access the file and what actions they can perform.
How to Encrypt an Excel File
Encrypting an Excel file is an effective way to protect its sensitive data from unauthorized access. By encrypting the file with a password, you ensure that only users with the correct password can open and view its contents. In this section, we will guide you through the process of encrypting an Excel file step by step.
To begin, follow these simple instructions:
- Open the Excel file you want to password protect.
- Click on the “File” tab located at the top left corner of the Excel window.
- Select “Protect Workbook” from the drop-down menu.
- Next, choose the “Encrypt with Password” option.
- A dialogue box will appear, prompting you to enter a password.
- Enter your desired password in the designated field.
- Click “OK” to apply the encryption.
It is vital to remember or securely store the password you set, as it cannot be recovered if lost. Without the password, the encrypted Excel file will be inaccessible, even to its owner.
To provide additional clarity, let’s take a look at an example:
| Step | Description |
|---|---|
| 1 | Open the Excel file |
| 2 | Click on the “File” tab |
| 3 | Select “Protect Workbook” |
| 4 | Choose “Encrypt with Password” |
| 5 | Enter your desired password |
| 6 | Click “OK” to apply encryption |
By following these steps, you can effectively encrypt your Excel file and safeguard its contents from unauthorized access. Remember to choose a strong and unique password for enhanced security.
Setting a Password to Open or Modify an Excel File
If you want to enhance the security of your Excel files, setting a password to open or modify the file can provide an additional layer of protection. By doing so, you can control who can access your file, preventing unauthorized users from opening or making changes to its contents.
To set a password to open or modify an Excel file, follow these simple steps:
- Open the Excel file that you want to protect.
- Go to the “File” tab located at the top-left corner of the Excel window.
- Select “Protect Workbook” from the menu options.
- Choose the “Protect Workbook” option, which will present you with further choices.
- Click on “Set Password” to define the password for opening or modifying the file.
- Enter your desired password in the provided field.
- If you want to set separate passwords for opening and modifying the file, leave the “Password to modify” field blank.
- Click “OK” to save the changes and apply the password protection.
Remember to choose a strong and unique password that is not easily guessable. It is also essential to keep your password in a secure location to avoid any data loss or access issues. Additionally, make sure to save the file after applying the password protection to ensure the changes are permanent.
By setting a password to open or modify an Excel file, you can have peace of mind knowing that your sensitive data is safeguarded against unauthorized access.
Summary of Steps to Set a Password for Excel File Protection
| Action | Steps |
|---|---|
| Open the Excel file | 1. Open the desired Excel file |
| Access the “Protect Workbook” option | 2. Go to the “File” tab and select “Protect Workbook” |
| Choose the “Protect Workbook” option | 3. Select the “Protect Workbook” option from the menu |
| Select “Set Password” | 4. Click on “Set Password” |
| Enter the password | 5. Enter the desired password for opening or modifying the file |
| Save the changes | 6. Click “OK” and save the file |
Marking an Excel File as Final
If you want to mark your Excel file as the final version and prevent any further changes, you can use the “Mark as Final” option. Open the Excel file and click on the “File” tab. Select “Protect Workbook” and then choose “Mark as Final”. This will notify users that the file is final and discourage them from making any modifications. However, it’s important to note that this is not a password protection method and can be removed by users if they choose to do so.
- Open the Excel file.
- Click on the “File” tab.
- Select “Protect Workbook”.
- Choose “Mark as Final”.
By marking the file as final, you indicate that it is the completed version and discourage any further changes. This can be useful when sharing the file with others, especially if you want to emphasize that no additional modifications should be made.
It’s important to note that marking a file as final does not provide password protection or prevent users from removing the “final” status. If you require stronger protection, consider using password encryption or other security measures.
Advantages and considerations when marking an Excel file as final
When you mark an Excel file as final, you gain several advantages:
- Clearly communicate that the file is the final version.
- Discourage unauthorized changes or modifications.
- Streamline collaboration and review processes.
However, there are some considerations to keep in mind:
- Marking a file as final does not provide password protection.
- Users can remove the “final” status if they choose to do so.
- It is not a foolproof method for preventing changes.
Therefore, if you require strict control over your Excel file’s integrity and prevent changes, it is recommended to combine the “Mark as Final” option with other security measures such as password encryption or workbook-level protection.
Comparative table: Mark as Final vs. Password Encryption vs. Workbook-Level Protection
| Protection Method | Level of Protection | Encryption | Modification Prevention | Password Required |
|---|---|---|---|---|
| Mark as Final | Basic | No | Can be removed | No |
| Password Encryption | High | Yes | Yes | Yes |
| Workbook-Level Protection | Advanced | No | Yes | Yes |
Restricting Access with Information Rights Management (IRM)
Information Rights Management (IRM) is a powerful tool that allows organizations to safeguard sensitive data by restricting access to files and controlling user permissions. By applying IRM to your Excel files, you can ensure that only authorized individuals can access and modify the data, enhancing the overall security of your organization’s information.
To restrict access to an Excel file using IRM, follow these steps:
- Open the Excel file you want to protect.
- Click on the “File” tab located at the top-left corner of the Excel window.
- Select “Protect Workbook” from the options menu.
- Choose the “Restrict Access” option.
- Follow the prompts to apply the IRM permissions.
- Specify the individuals or groups who can access the file and the actions they can perform.
By implementing IRM, you can customize permissions for different users, allowing you to grant read-only access, restrict printing or copying, and even set an expiration date for the file. This level of control ensures that your data remains protected, even if the file is shared or accessed by unauthorized individuals.
Benefits of Information Rights Management (IRM)
Using IRM to restrict access to your Excel files offers several key benefits:
- Enhanced Security: By setting specific permissions and restrictions, you can prevent unauthorized users from accessing classified or sensitive information.
- Data Control: IRM allows you to define who can access the file and what actions they can perform, ensuring that your data is handled appropriately.
- Flexibility: You can easily modify the IRM settings if the access requirements change, ensuring that your files remain secure and accessible.
- Auditing Capabilities: IRM provides an audit trail, allowing you to track and monitor user activity within the protected Excel file.
Implementing Information Rights Management (IRM) can significantly strengthen the security of your Excel files, protecting your organization’s sensitive data from unauthorized access or misuse.
Adding a Digital Signature to an Excel File
Adding a digital signature to your Excel file is an effective way to enhance its security and ensure its authenticity. By applying a digital signature, you can protect against unauthorized modifications and establish trust in the document. To add a digital signature to an Excel file, follow these steps:
- Obtain a valid certificate from a trusted certificate authority (CA). This certificate will serve as your digital ID and verify your identity.
- Open the Excel file you want to sign and navigate to the “File” tab.
- Select “Protect Workbook” from the options menu.
- Choose “Add a Digital Signature” from the dropdown menu.
- Follow the prompts to select your digital certificate. This may involve browsing your computer or accessing a digital certificate stored on a smart card or USB token.
- Apply the digital signature to the Excel file by clicking “OK” or “Apply”.
- Save the file to ensure the digital signature is embedded.
By adding a digital signature to your Excel file, you can have confidence in its integrity and protect against unauthorized tampering. It also provides recipients with a verifiable indication that the file originated from you. This feature is particularly useful when sharing sensitive or confidential information, ensuring that any changes made to the file can be attributed to specific individuals.
Workbook-Level Protection in Excel
Protecting the structure of your workbook is essential for maintaining the integrity and security of your Excel file. By setting a password at the workbook level, you can prevent unauthorized users from adding, moving, deleting, hiding, or renaming worksheets within the workbook.
To enable workbook-level protection in Excel:
- Go to the “Review” tab in the Excel ribbon.
- Click on “Protect Workbook” to access the protection options.
- Choose the “Protect Structure and Windows” option.
- Enter a password of your choice to lock the workbook.
- Click “OK” to apply the protection.
Once the protection is applied, other users will be prompted to enter the password in order to make any changes to the workbook’s structure. This added layer of security ensures that your workbook remains secure and prevents unauthorized modifications.

| Benefits of Workbook-Level Protection | How It Enhances Excel File Security |
|---|---|
| Prevents accidental modifications | Protects against unintentional changes to worksheet structure |
| Secures sensitive data | Ensures confidential information is not accessed or tampered with |
| Maintains workbook integrity | Preserves the original structure and formatting of the workbook |
| Restricts user actions | Controls the level of access and manipulation allowed in the workbook |
Worksheet-Level Protection in Excel
Worksheet-level protection in Excel allows you to have full control over user actions within individual worksheets. You can define and manage specific actions that users can perform, such as adding or deleting rows and columns, sorting data, or using AutoFilter. This level of protection is ideal for safeguarding important data and maintaining data integrity.
To protect a worksheet, simply right-click on the worksheet tab and select “Protect Sheet”. You can also set a password to provide an extra layer of security. Once protected, you can customize the options you want to allow or restrict for the users. For example, you can prevent users from modifying certain cells, ranges, formulas, or even ActiveX or Form controls within the protected worksheet.
By implementing worksheet-level protection, you can ensure that only authorized individuals can make changes to specific worksheets in your Excel file. This level of control not only helps prevent accidental modifications but also enhances the overall security of your Excel documents.
FAQ
How do I password protect an Excel file?
To password protect an Excel file, open it and click on the “File” tab. Then, select “Protect Workbook” and choose the “Encrypt with Password” option. Enter your desired password and click “OK” to apply the encryption.
How do I set a password to open or modify an Excel file?
To set a password to open or modify an Excel file, go to the “File” tab and select “Protect Workbook”. Choose the “Set Password” option and enter your desired password. Click “OK” to apply the password protection.
Can I mark an Excel file as final to prevent changes?
Yes, you can mark an Excel file as final to indicate that it is the final version and discourage changes. However, this is not a password protection method and can be removed by users if they choose to do so.
Can I restrict access to an Excel file using Information Rights Management (IRM)?
Yes, if your organization has set up IRM permissions, you can apply them to restrict access to an Excel file. Go to the “File” tab, select “Protect Workbook”, and choose “Restrict Access” to apply IRM permissions.
How can I add a digital signature to an Excel file?
To add a digital signature to an Excel file, you need a valid certificate from a certificate authority (CA). Open the Excel file, go to the “File” tab, select “Protect Workbook”, and choose “Add a Digital Signature”. Follow the prompts to select your digital certificate and apply the signature.
How do I protect the structure of an Excel workbook?
You can protect the structure of an Excel workbook by setting a password. Go to the “Review” tab and click on “Protect Workbook”. Choose the “Protect Structure and Windows” option and enter a password of your choice to prevent users from modifying the structure.
How can I protect individual worksheets in Excel?
To protect individual worksheets in Excel, right-click on the worksheet tab, select “Protect Sheet”, and set a password if desired. You can choose the actions you want to allow or restrict within the protected worksheet, such as adding rows and columns or using certain features.