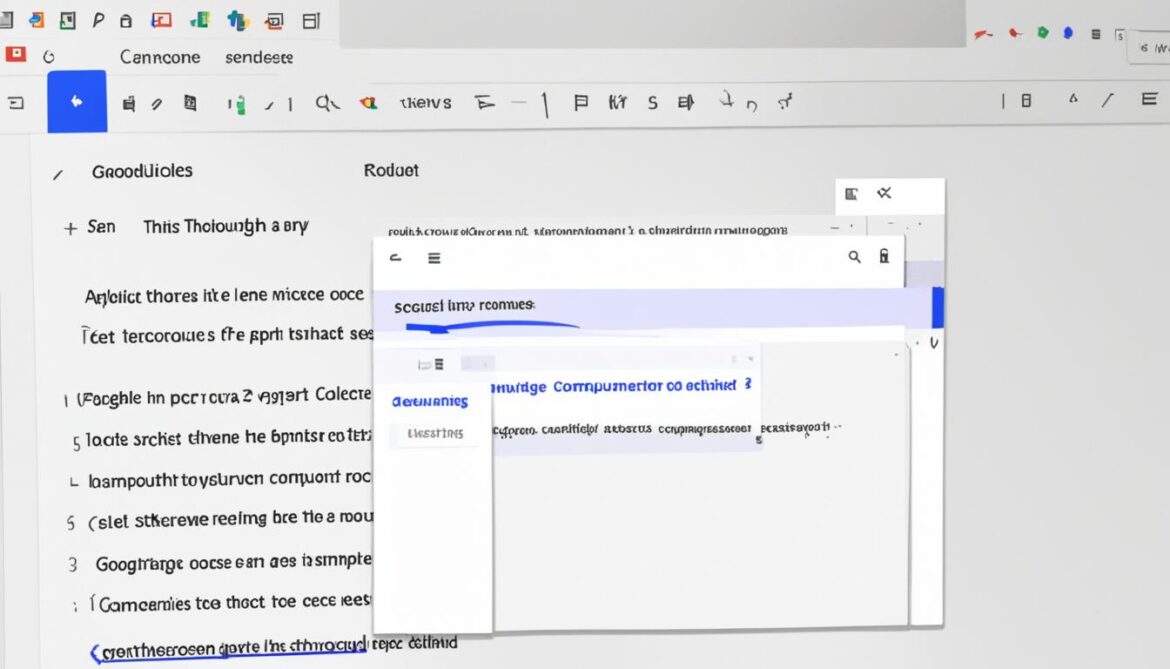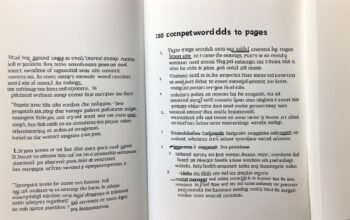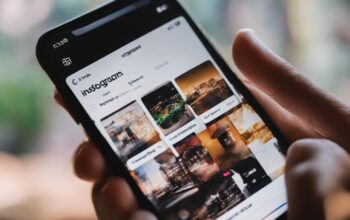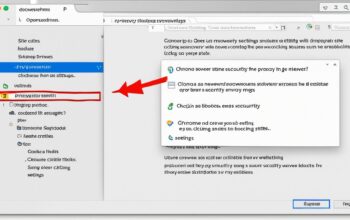Strikethrough text is a useful tool when editing and formatting documents in Google Docs. Whether you want to mark deleted information or highlight changes, strikethrough can be an effective way to visually communicate these revisions. In this quick guide, we’ll show you two methods to apply strikethrough formatting in Google Docs, so you can efficiently edit and format your documents.
Key Takeaways:
- Strikethrough text is a useful formatting option in Google Docs for indicating deletions or changes.
- You can apply strikethrough formatting using the Format menu or keyboard shortcuts.
- The Format menu allows you to select the text and choose the Strikethrough option.
- Keyboard shortcuts, such as Alt + Shift + 5 for Windows or Command + Shift + X for Mac, provide a quicker way to apply strikethrough formatting.
- Remember to keep these tips in mind when working with strikethrough text in Google Docs for a seamless editing experience.
How to Strikethrough on Google Docs Using the Format Menu
In Google Docs, you can easily apply strikethrough formatting to your text using the Format menu. Follow these simple steps to strikethrough your text:
- Open the document you want to edit in Google Docs.
- Select the text you want to strikethrough by clicking and dragging your cursor over it.
- Navigate to the Format menu located at the top of the page.
- Click on the “Text” option in the Format menu.
- A submenu will appear, and you can click on the “Strikethrough” option indicated by
Sto apply the strikethrough effect to the selected text.
By following these steps, you can easily add strikethrough formatting to any text in your Google Docs document using the Format menu.
Now that you know how to use the Format menu to strikethrough your text, let’s explore an alternative method using keyboard shortcuts in Google Docs. This can be especially useful if you prefer a faster way of applying strikethrough formatting.
How to Strikethrough on Google Docs Using Keyboard Shortcuts
If you prefer using keyboard shortcuts, you can quickly apply strikethrough formatting in Google Docs. To start, select the text you want to strikethrough by clicking and dragging over it. On Windows, hold down the Alt + Shift + 5 keys simultaneously. For Mac users, the shortcut is Command + Shift + X. Release the keys to apply the strikethrough effect to the selected text.
Using keyboard shortcuts for strikethrough text in Google Docs can save you time and effort, especially if you frequently need to apply this formatting style in your documents. It eliminates the need to navigate through menus and allows for a seamless editing experience.
Keyboard Shortcuts for Strikethrough Text:
| Operating System | Shortcut |
|---|---|
| Windows | Alt + Shift + 5 |
| Mac | Command + Shift + X |
With the keyboard shortcuts at your fingertips, you can efficiently strikethrough text as you edit and format your Google Docs. Remember to release the keys after applying the strikethrough effect to ensure proper functionality.
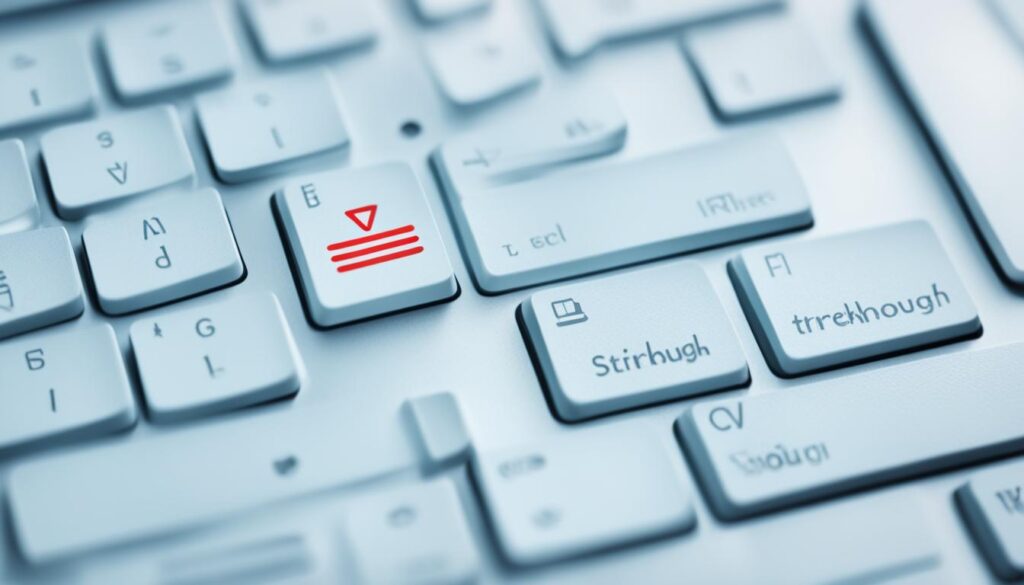
Now that you know how to use keyboard shortcuts, applying strikethrough formatting in Google Docs will be a breeze. The next section will provide additional tips for working with strikethrough text to enhance your editing experience.
Additional Tips for Working with Strikethrough Text in Google Docs
When working with strikethrough text in Google Docs, there are a few things to keep in mind. First, if you’re experiencing issues with strikethrough not working, make sure you’re using the correct keyboard shortcuts or selecting the proper option from the Format menu.
Additionally, strikethrough formatting will carry over if you convert a file into another rich-text format, but not into plain text formats like .txt files. It will also carry over when copying and pasting between rich-text programs like Microsoft Word or LibreOffice.
Lastly, if you’re using the Google Docs app on a mobile device or tablet, the steps for applying strikethrough formatting are the same for both Android and iOS.
How to Fix Strikethrough Issues in Google Docs
If you’re encountering difficulties with strikethrough formatting in Google Docs, there are a few troubleshooting steps you can try:
- Ensure you’re using the correct keyboard shortcuts or selecting the proper option from the Format menu.
- Check if you have any conflicting extensions or add-ons that might interfere with the strikethrough functionality.
- Clear your browser cache and cookies to refresh the Google Docs interface.
- Try using a different web browser or device to see if the issue persists.
By following these additional tips and troubleshooting steps, you can effectively work with strikethrough text in Google Docs and resolve any issues you may encounter along the way.
Conclusion
Strikethrough text in Google Docs is a powerful tool for editing and formatting documents. Whether you prefer using the Format menu or keyboard shortcuts, applying strikethrough formatting is quick and straightforward. By selecting the text you want to strikethrough and choosing the appropriate option, you can easily make revisions and highlight changes.
When working with strikethrough text in Google Docs, it’s essential to keep a few tips in mind. Firstly, ensure that you’re using the correct keyboard shortcuts or selecting the Strikethrough option from the Format menu to avoid any issues with the strikethrough not working. Secondly, note that strikethrough formatting will carry over when converting files to other rich-text formats, but not in plain text formats like .txt files. Additionally, if you’re using the Google Docs app on a mobile device or tablet, the steps for applying strikethrough formatting are the same for both Android and iOS.
By utilizing strikethrough text in Google Docs, you can effectively communicate revisions and edits in your documents. Whether you’re editing a collaborative project or preparing a draft for review, strikethrough formatting offers a convenient way to make changes visible. Take advantage of this feature to enhance your editing experience in Google Docs and streamline your document revisions.
FAQ
How do I strikethrough text in Google Docs using the Format menu?
To strikethrough text using the Format menu in Google Docs, open the document and select the text you want to strikethrough. Then, go to the Format menu, click on Text, and choose the Strikethrough option to apply the effect.
How do I strikethrough text in Google Docs using keyboard shortcuts?
First, select the text you want to strikethrough. On Windows, press Alt + Shift + 5 simultaneously. For Mac users, the shortcut is Command + Shift + X. Release the keys to apply the strikethrough effect.
What should I do if strikethrough is not working in Google Docs?
If you’re experiencing issues with strikethrough not working, double-check the keyboard shortcuts or the Strikethrough option in the Format menu to ensure you’re using the correct method. Also, note that strikethrough formatting may not carry over when converting to plain text formats or when copying and pasting between different programs.
Can I use strikethrough in the Google Docs app on my mobile device?
Yes, you can apply strikethrough formatting in the Google Docs app on both Android and iOS devices. The steps are the same as those for the web browser version.
Is strikethrough text preserved when converting Google Docs to other rich-text formats?
Yes, strikethrough formatting will carry over when converting a Google Docs file into another rich-text format, such as Microsoft Word or LibreOffice.